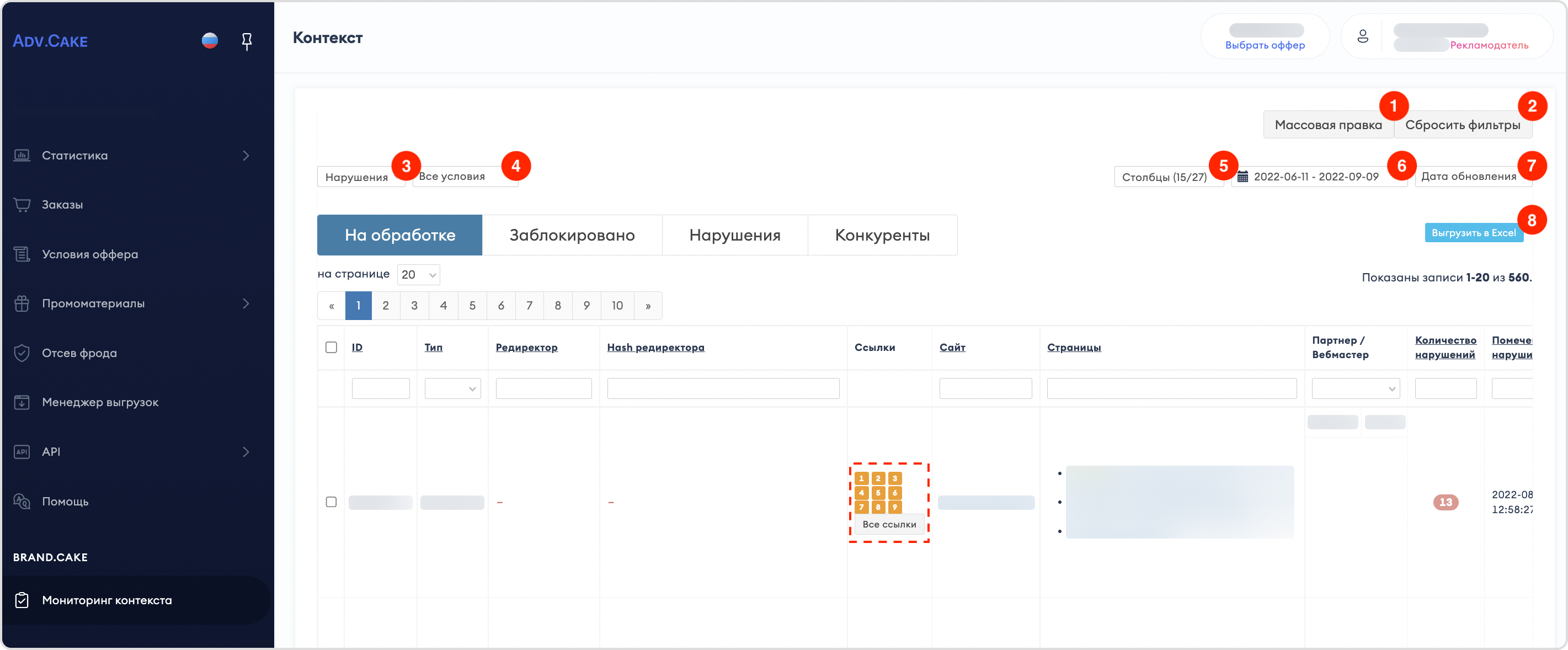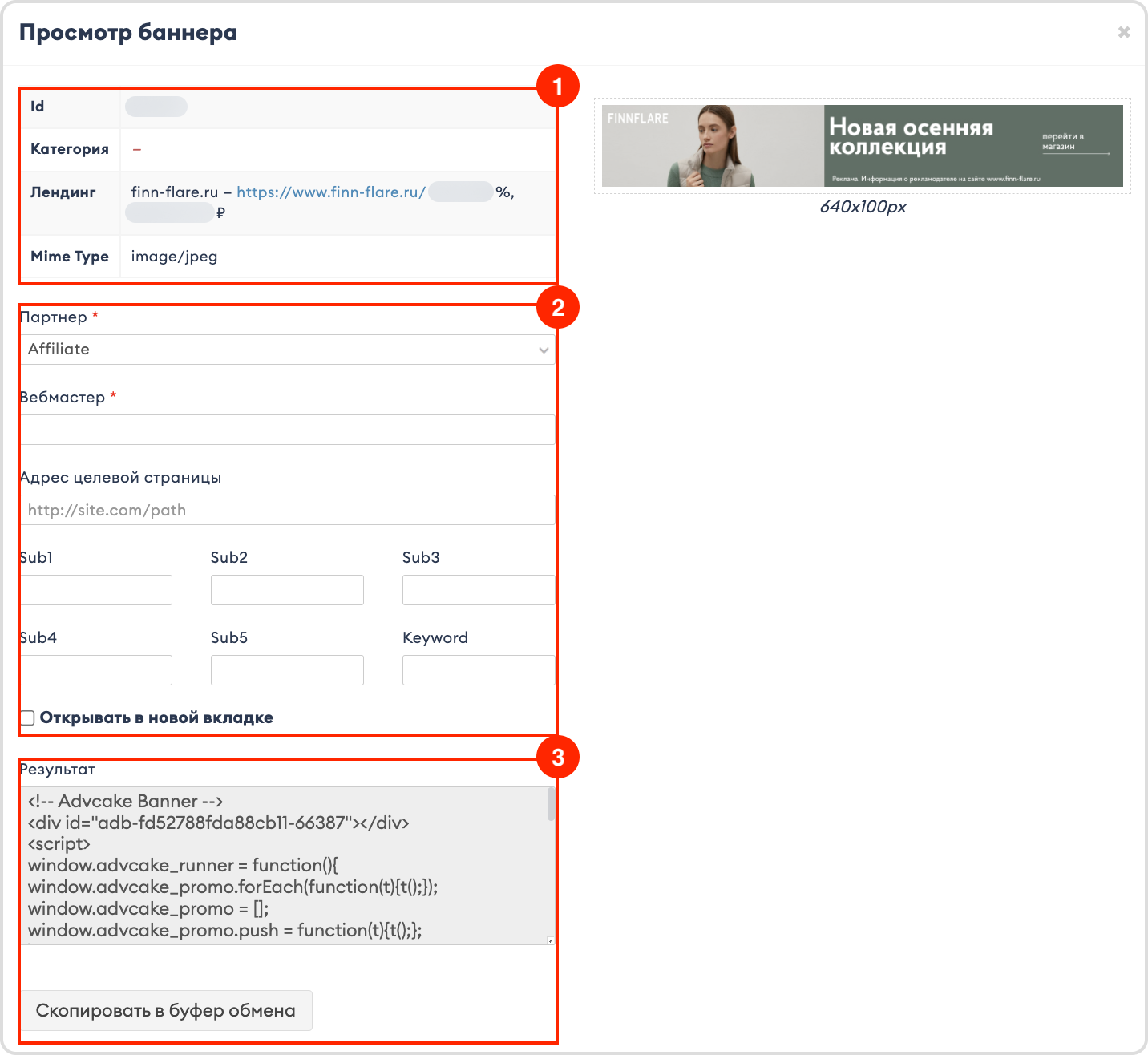Обзор личного кабинета рекламодателя
В этом разделе мы познакомим вас с интерфейсом личного кабинета, рассмотрим разделы главного меню и их основные функции.
Знакомство с интерфейсом
Примечание
Если у вас подключена только услуга Антифрод – разделы меню и доступные функции будут отличаться от тех, что доступны в стандартом личном кабинете рекламодателя.
Чтобы узнать больше, перейдите на страницу с описанием системы Антифрод.
Ваш личный кабинет разделен на три части: шапка (1), главное меню (2) и рабочая область, где отображаются данные и возможные действия (3).
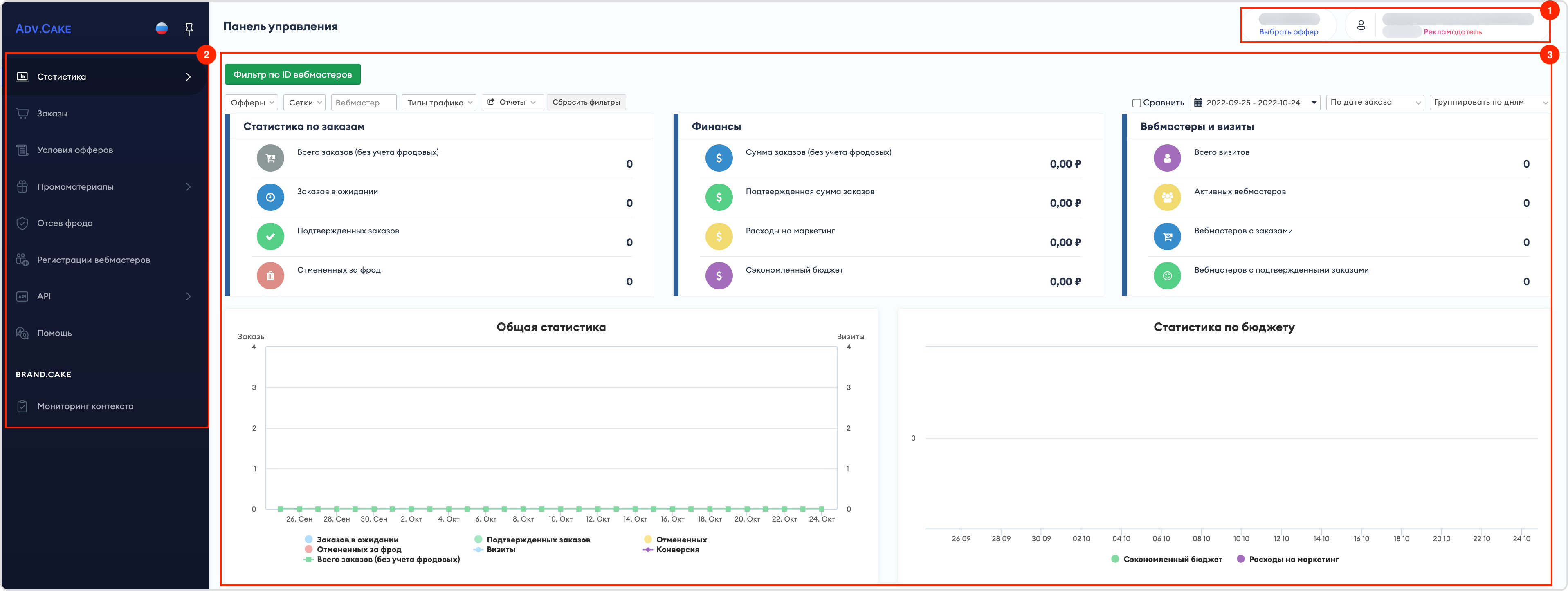
Шапка находится в верхней части личного кабинета и отображает доступные офферы и настройки профиля.
Если вы работаете с несколькими офферами, нажмите на кнопку Выбрать оффер и введите в поле поиска название оффера, с которым вы планируете работать. Также, для удобства, все офферы разбиты по категориям и выводятся в алфавитном порядке:
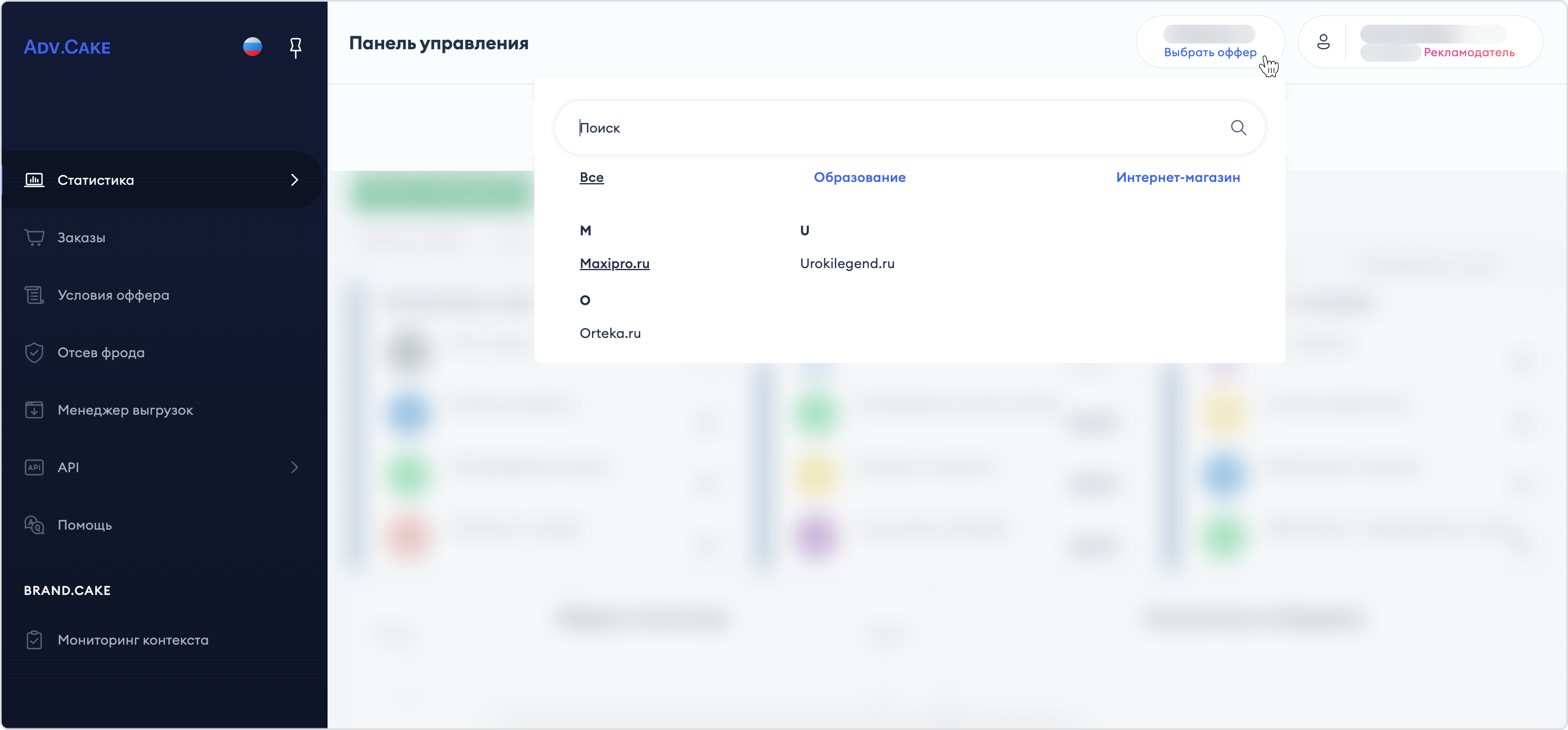
Подсказка
Чтобы добавить оффер в избранное, наведите указатель на название оффера и нажмите кнопку ☆
В настройки профиля можно попасть нажав на иконку вашего профиля и перейдя в раздел «Профиль»:
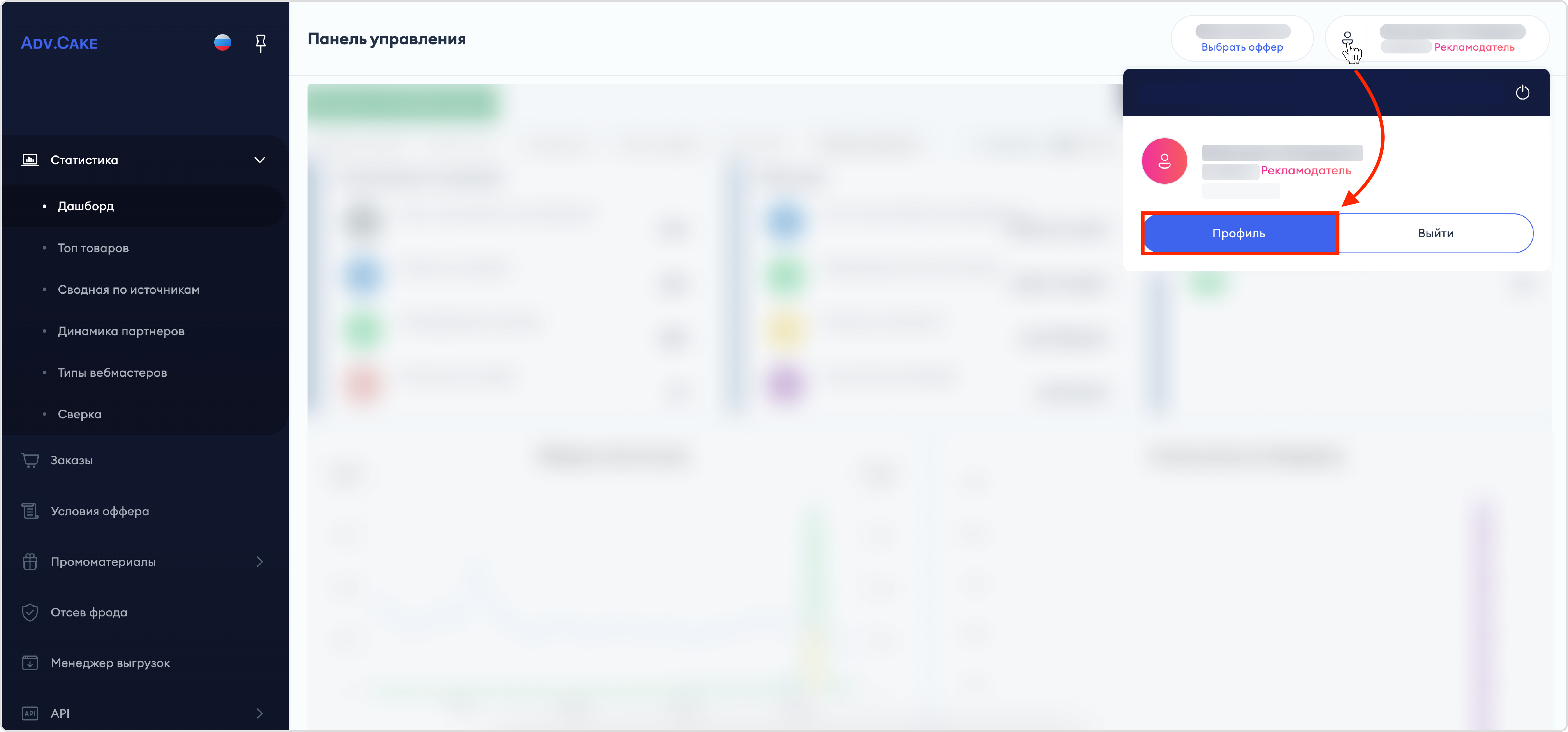
На этой странице представлена ваша электронная почта, дата регистрации в системе и API ключ.
Здесь же, вы можете изменить ваш аватар, отображаемое имя в системе, вашу фамилию, имя и отчество, а также логин в Telegram.
После внесения изменений нажмите на кнопку Сохранить.
Чтобы изменить пароль, нажмите на кнопку Изменить пароль и следуйте инструкциям в появившемся окне.
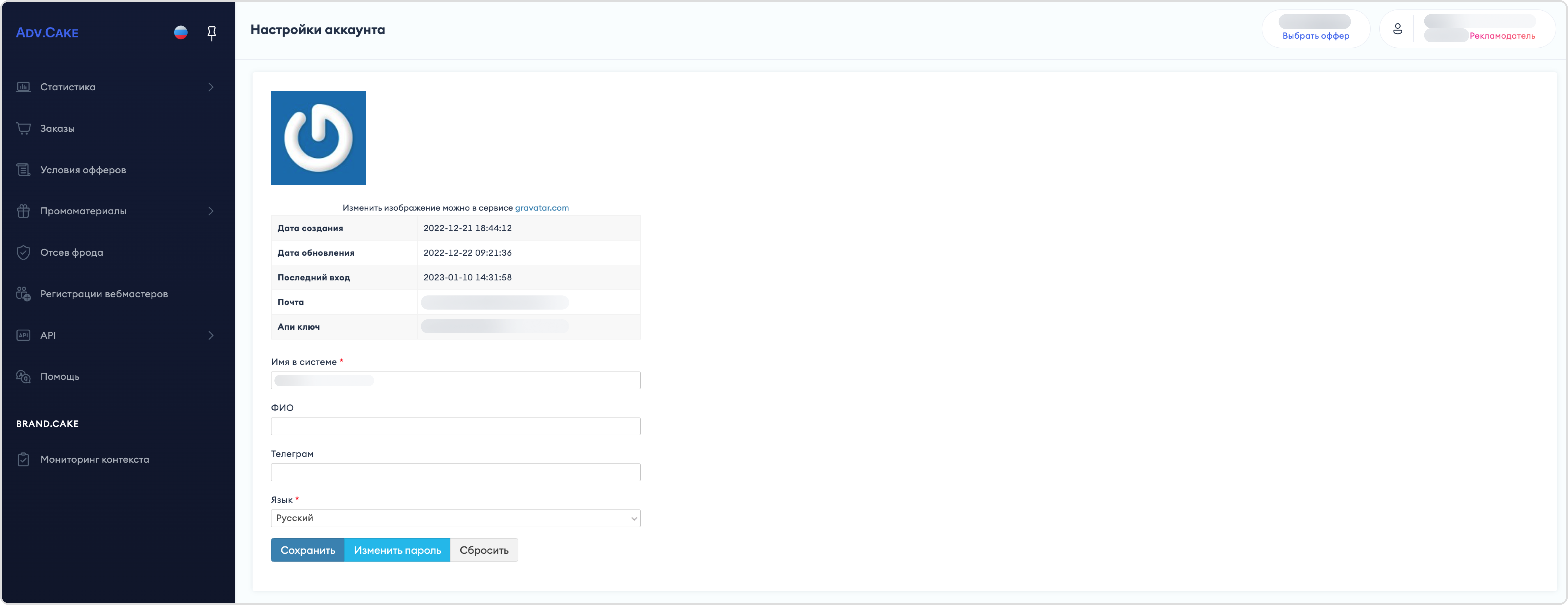
С помощью главного меню вы можете перейти в нужный раздел личного кабинета:
API;
Примечание
Если в вашем меню не отображаются некоторые разделы — не беспокойтесь, они отличаются в зависимости от типа оффера.
Подсказка
Чтобы закрепить меню в левой части экрана, нажмите на иконку с булавкой. Здесь же, можно выбрать, на каком языке будет отображаться ваш личный кабинет.
Статистика
Дашборд
Первое, что вы увидите, зайдя в личный кабинет – дашборд. Здесь представлена информация по всему CPA-каналу.
Для более точного отображения данных по каналу, воспользуйтесь панелью настроек:
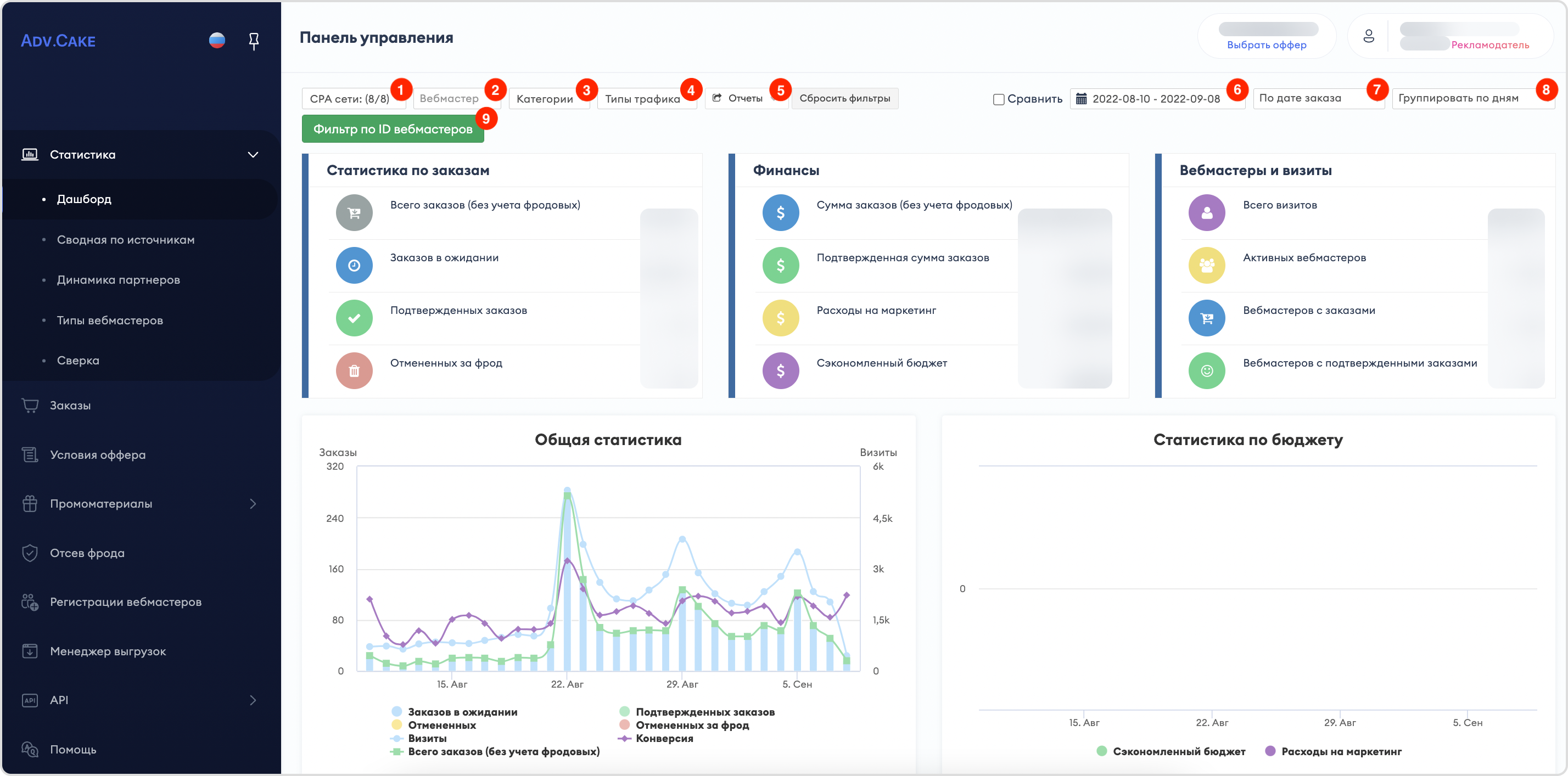
СРА-сети — позволяет фильтровать данные по CPA-сетям. В сеть Affiliate входят ваши прямые вебмастеры;
Вебмастер — позволяет просматривать статистику по ID вебмастера;
Категории – позволяет фильтровать данные по категориям;
Типы трафика — позволяет фильтровать данные по типу трафика вебмастеров;
Отчеты — отчет в стандартном виде. По запросу, может быть добавлена индивидуальная форма отчета;
Фильтр по дате — позволяет отслеживать статистику по дате создания/оформления заказа;
Фильтр по дате обновления — позволяет отображать статистику по вхождению заказа по дате оформления/обновления заказа;
Фильтр по группировке заказов — позволяет группировать заказы по дням, неделям или месяцам.
Фильтр по ID вебмастеров — позволяет отображать статистику по нескольким вебмастерам.
Также, вы можете выбрать период, за который хотите сравнить статистику — для этого нажмите на кнопку Сравнить и задайте любые даты для сравнения в появившемся календаре.
Примечание
В зависимости от типа оффера, фильтры на панели настроек могут отличаться от показанных выше.
Далее, рассмотрим несколько информационных блоков в дашборде:
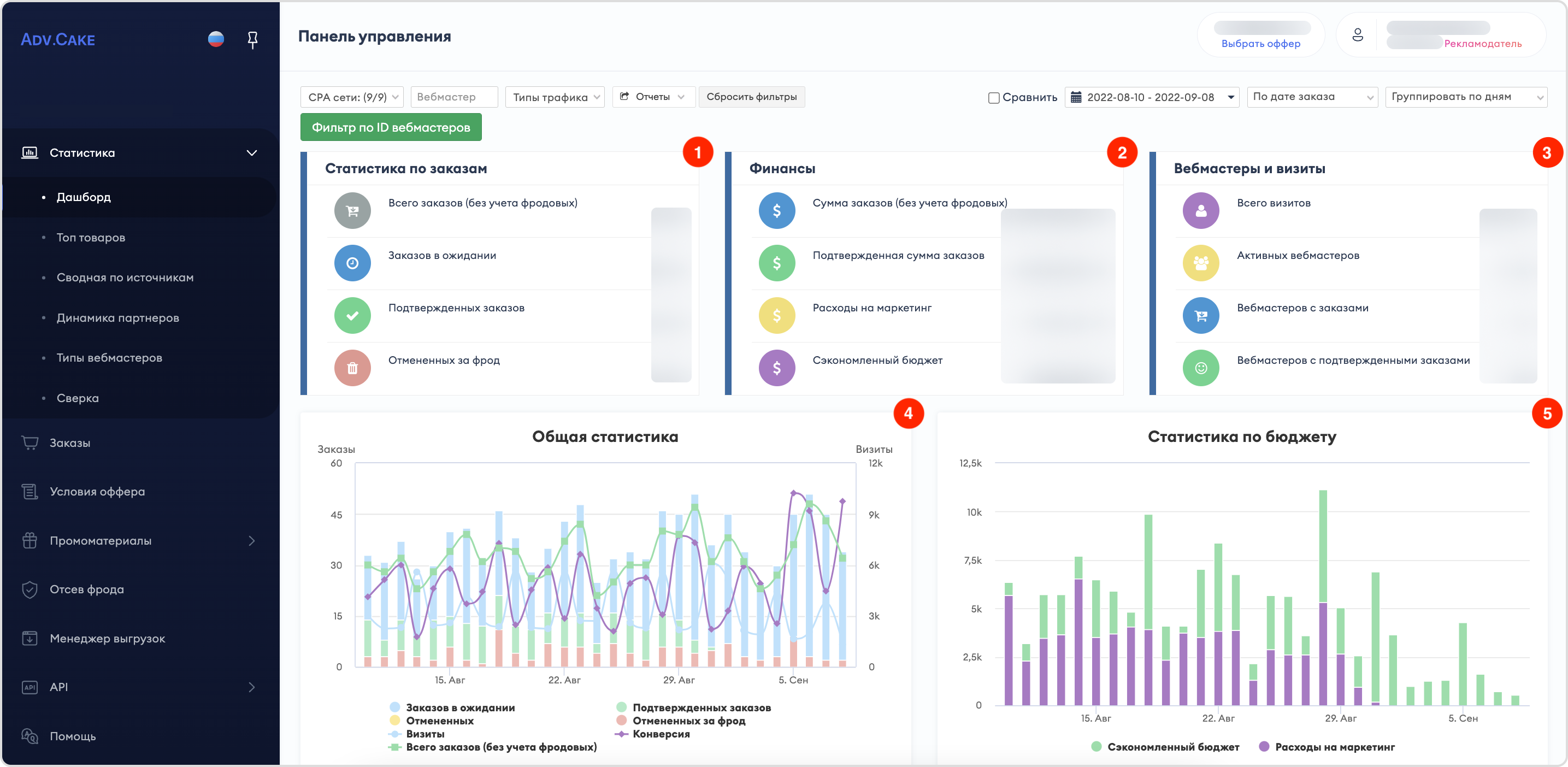
Статистика по заказам (1)
Всего заказов(без учета фродовых): Общее количество заказов, совершенных вебмастерами за выбранный период без учета фродовых;
Заказов в ожидании: Заказы, которые за выбранный период не получили конечного статуса (Одобрен/Отменен);
Подтвержденных заказов: Заказы, которые за выбранный период получили статус Одобрен;
Отмененных за фрод: Заказы, которые за выбранный период были помечены как фрод.
Подсказка
Подробнее о фроде читайте в разделе Что такое фрод и как мы с ним боремся?
Финансы (2)
Сумма заказов (без учета фродовых): Общая сумма всех заказов, совершенных вебмастерами за выбранный период без учета фродовых;
Подтвержденная сумма заказов: Сумма заказов, получивших статус Одобрен;
Расходы на маркетинг: Комиссия, которую рекламодатель оплатит за подтвержденные заказы (со статусом Одобрен);
Сэкономленный бюджет: Комиссия, которую рекламодатель оплатит за заказы, помеченные как фрод.
Вебмастеры и визиты (3)
Всего визитов: Общее число переходов по партнерским ссылкам вебмастеров;
Активных вебмастеров: Количество вебмастеров, у которых есть хотя бы один переход по партнерским ссылкам;
Вебмастеров с заказами: Количество вебмастеров, у которых есть хотя бы один заказ, совершенный по партнерским ссылкам;
Вебмастеров с подтвержденными заказами: Количество вебмастеров, у которых есть хотя бы один подтвержденный заказ, совершенный по партнерским ссылкам;
Общая статистика (4)
График, в котором столбцами отображены дни, а линиями — статистика по заказам, финансам, вебмастерам и визитам.
Статистика по бюджету (5)
График, в котором столбцами отображены дни, а линиями — сэкономленный бюджет и расходы на маркетинг.
Также, в нижней части страницы, вы можете просматривать статистику по партнерам и сводную по дате:
Партнеры
Позволяет просматривать статистику по каждому партнеру:
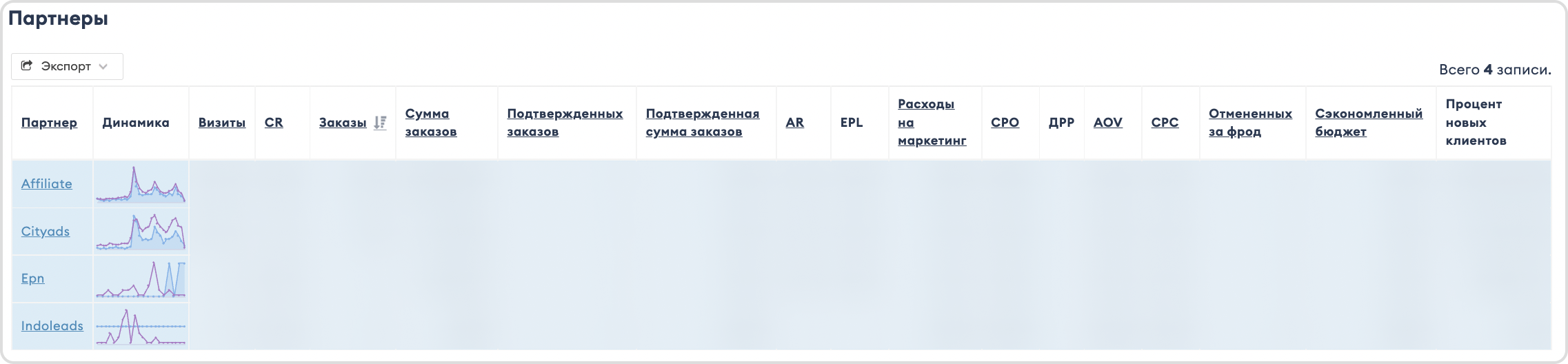
Для экспорта данных в формате CSV/Excel нажмите на кнопку Экспорт, а чтобы посмотреть визуализированную статистику по конкретному партнеру, нажмите на название партнера.
Сводная по дате
Позволяет просматривать статистику для каждого партнера по дате:
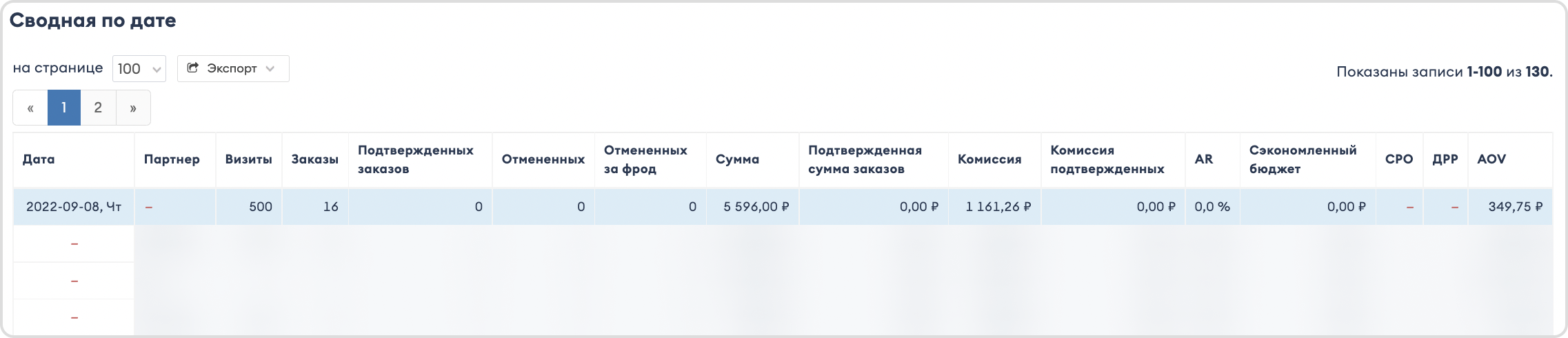
Для финансовых офферов также доступен фильтр статистики по партнерам или продуктам (1):

Для экспорта данных в формате CSV/Excel нажмите на кнопку Экспорт.
Топ товаров
Раздел содержит статистику по всем продаваемым продуктам в СРА-канале.
Предупреждение
Обратите внимание, данный раздел доступен не на всех офферах.
Для более точного отображения данных по каналу, воспользуйтесь панелью настроек:
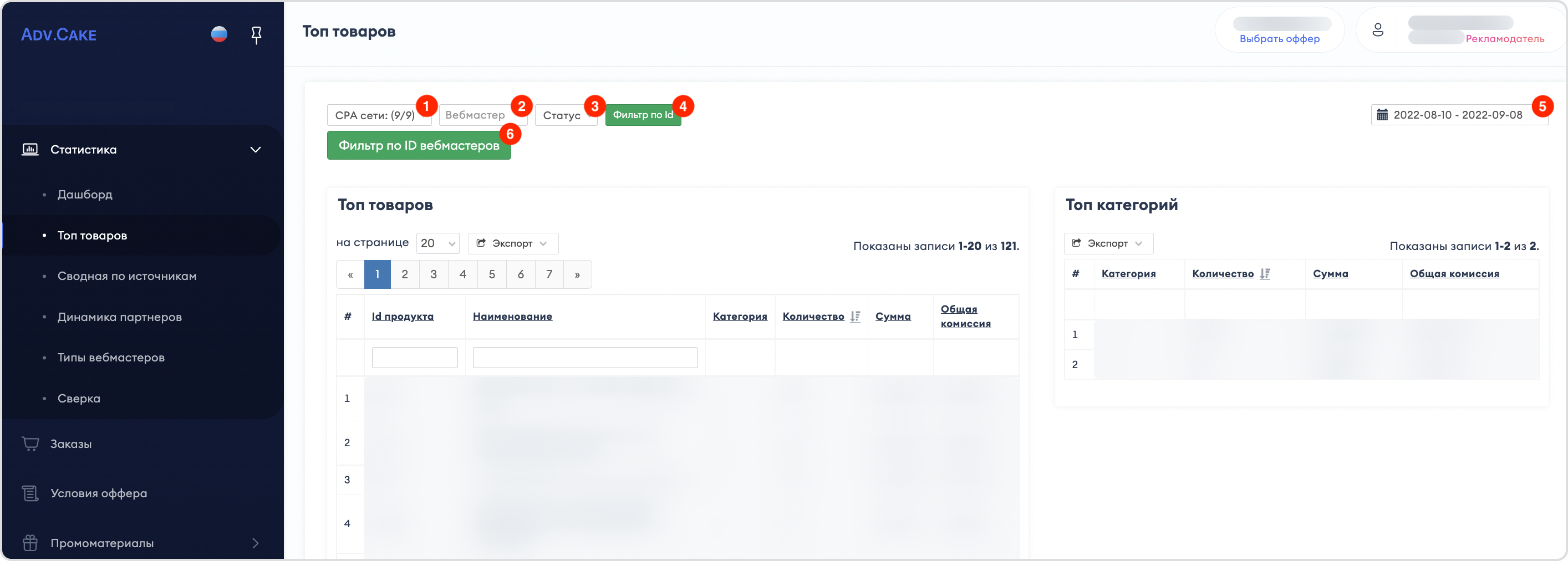
СРА-сети — позволяет фильтровать данные по CPA-сетям;
Вебмастер — позволяет просматривать статистику по ID вебмастера;
Статус — позволяет фильтровать данные по статусу;
Фильтр по Id — позволяет фильтровать данные по типу трафика вебмастеров;
Фильтр по дате — позволяет задать временной промежуток для отображения данных;
Фильтр по ID вебмастеров — позволяет отображать статистику по нескольким вебмастерам.
Примечание
Для выгрузки товаров или категорий в формате CSV/Excel нажмите на кнопку Экспорт.
Сводная по источникам
Раздел содержит сводную информацию по вебмастерам, работающим с партнерской программой.
Для более точного отображения данных, воспользуйтесь панелью настроек:
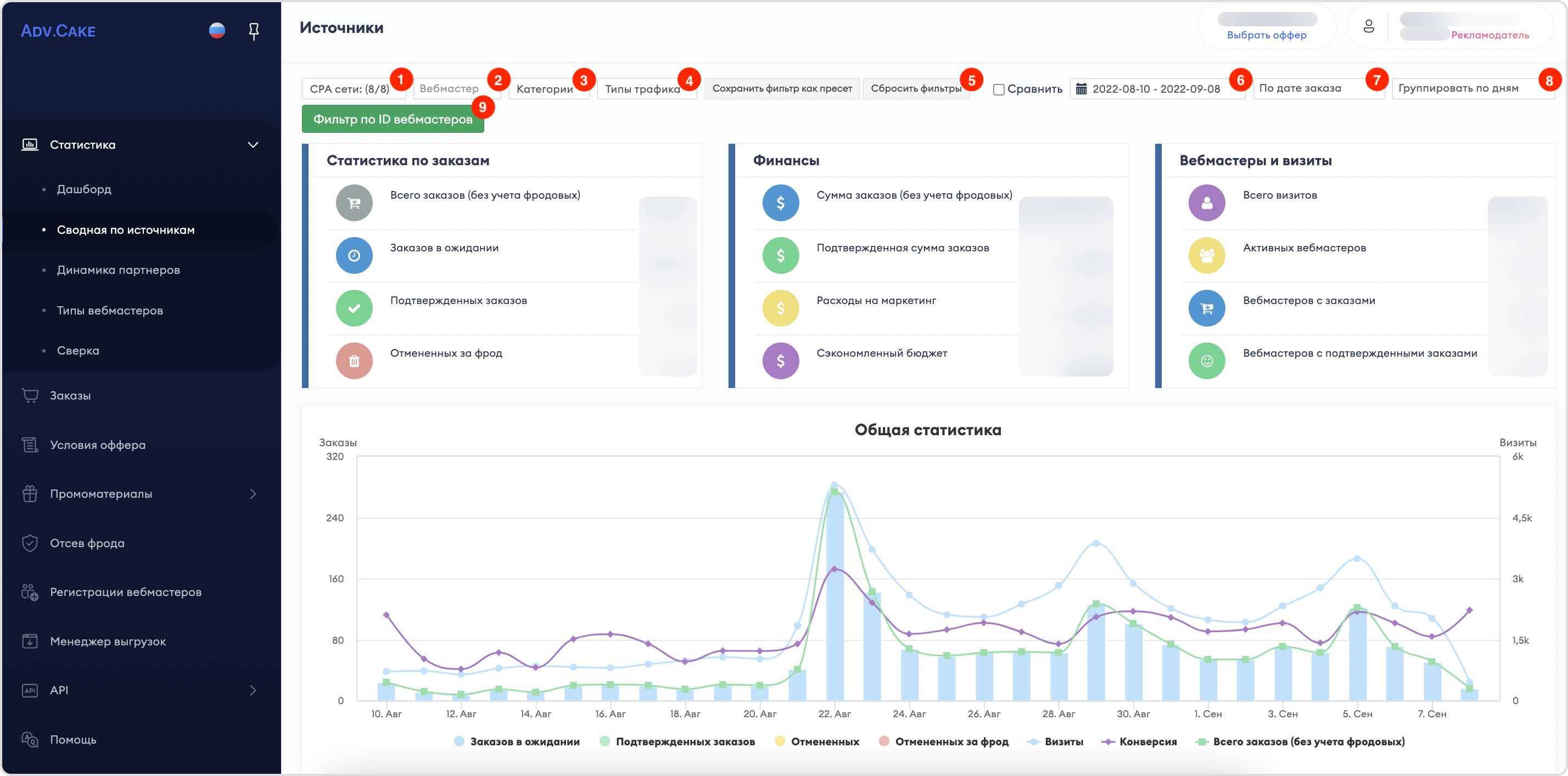
СРА-сети — позволяет фильтровать данные по CPA-сетям;
Вебмастер — позволяет просматривать статистику по ID вебмастера;
Категории – позволяет фильтровать данные по категориям;
Типы трафика — позволяет фильтровать данные по типу трафика вебмастеров;
Сохранить фильтр как пресет/Сбросить фильтры — позволяет сохранять/сбрасывать фильтры;
Фильтр по дате — позволяет задать временной промежуток для отображения данных;
Фильтр по дате обновления — позволяет отображать статистику по вхождению заказа по дате оформления/обновления заказа;
Фильтр по группировке заказов — позволяет группировать заказы по дням, неделям или месяцам.
Фильтр по ID вебмастеров — позволяет отображать статистику по нескольким вебмастерам.
Также, в нижней части страницы, вы можете просматривать статистику по партнерам (CPA-сетям) и вебмастерам:
Партнеры
Для экспорта данных в формате CSV/Excel нажмите на кнопку Экспорт, чтобы посмотреть визуализированную статистику по конкретному партнеру, нажмите на название партнера:
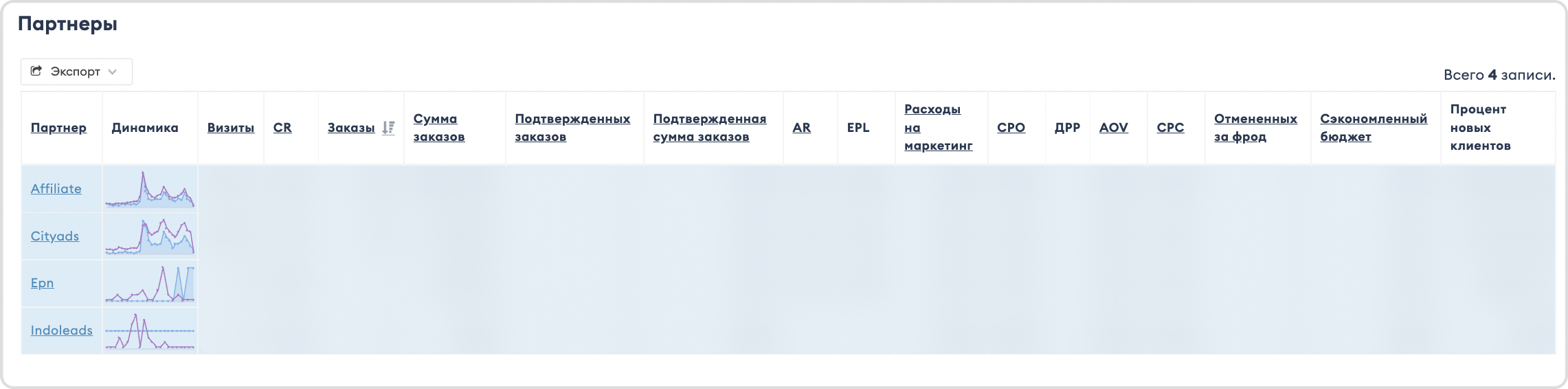
Вебмастеры
Для экспорта данных в формате CSV/Excel нажмите на кнопку Экспорт:
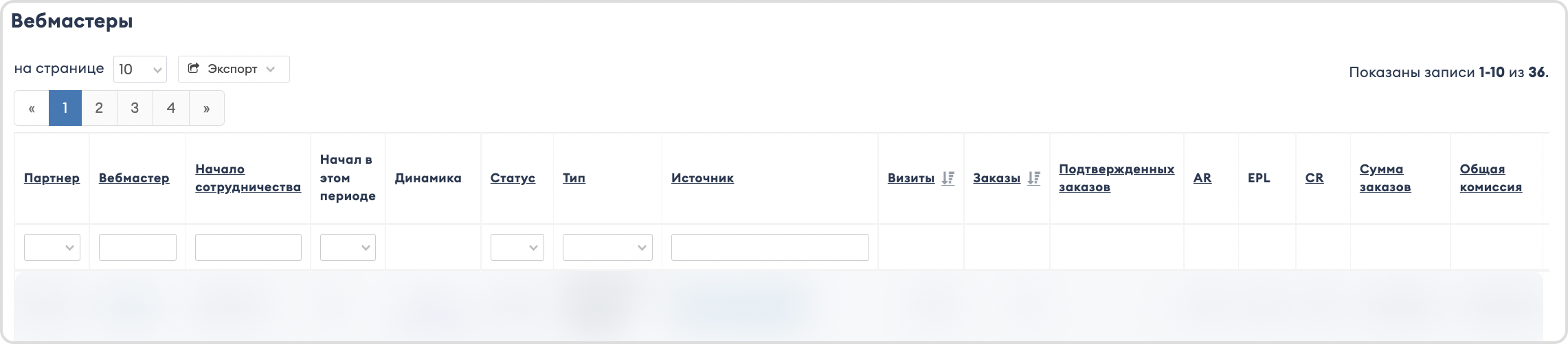
Динамика партнеров
Раздел содержит динамику работы партнеров с разбивкой на СРА-сети.
Для более точного отображения данных, воспользуйтесь панелью настроек:
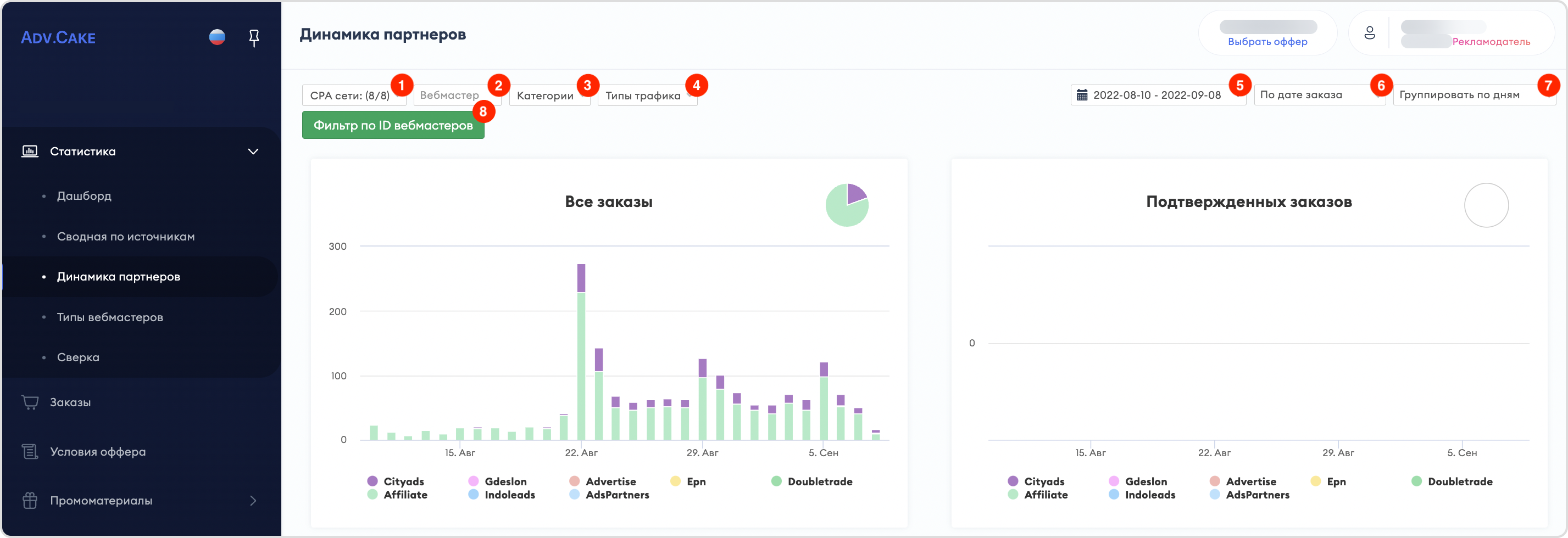
СРА-сети — позволяет фильтровать данные по CPA-сетям;
Вебмастер — позволяет просматривать статистику по ID вебмастера;
Категории – позволяет фильтровать данные по категориям;
Типы трафика — позволяет фильтровать данные по типу трафика вебмастеров;
Фильтр по дате — позволяет задать временной промежуток для отображения данных;
Фильтр по дате обновления — позволяет отображать статистику по вхождению заказа по дате оформления/обновления заказа;
Фильтр по группировке заказов — позволяет группировать заказы по дням, неделям или месяцам.
Фильтр по ID вебмастеров — позволяет отображать статистику по нескольким вебмастерам.
Типы вебмастеров
Раздел содержит визуальную статистику по типам трафика вебмастеров, а также таблицу с более детальной статистикой по типам трафика вебмастеров.
Для более точного отображения данных, воспользуйтесь панелью настроек:
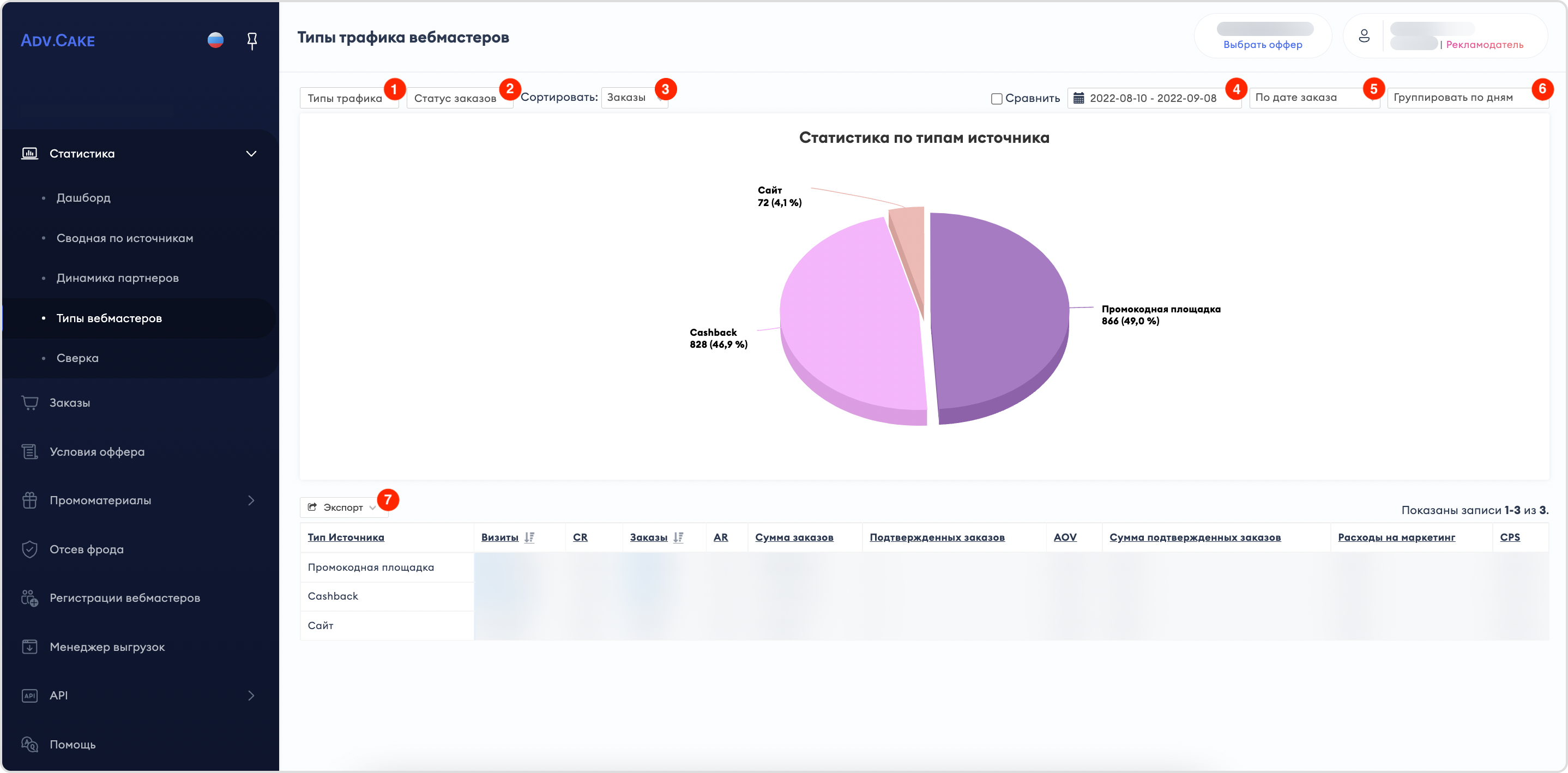
Тип трафика — позволяет фильтровать данные по типам трафика вебмастеров;
Статус заказов — позволяет фильтровать данные по статусу заказов (Новый/Одобрен/Отменен/Фрод);
Сортировать — позволяет сортировать данные по заказам, визитам или расходам;
Фильтр по дате — позволяет задать временной промежуток для отображения данных;
Фильтр по дате обновления — позволяет отображать статистику по вхождению заказа по дате оформления/обновления заказа;
Группировать по дням — позволяет группировать данные по дням/неделям/месяцам;
Кнопка Экспорт – позволяет выгрузить список типов трафика вебмастеров в формате CSV/Excel.
Подсказка
Если вам неизвестны определения каких-либо терминов, например «CR», наведите курсор, чтобы открыть подсказку.
Ознакомиться с полным списком CPA-терминов вы также можете в нашем глоссарии.
Примечание
Подробнее о типах трафика читайте на странице Источники трафика.
Сверка
Раздел для получения информации по расходам.
Заказы
Раздел содержит полный список всех заказов СРА.
Примечание
В случае с финансовыми офферами данный раздел меню будет называться «Заказы/Лиды».
Для более точного отображения данных, воспользуйтесь панелью настроек:
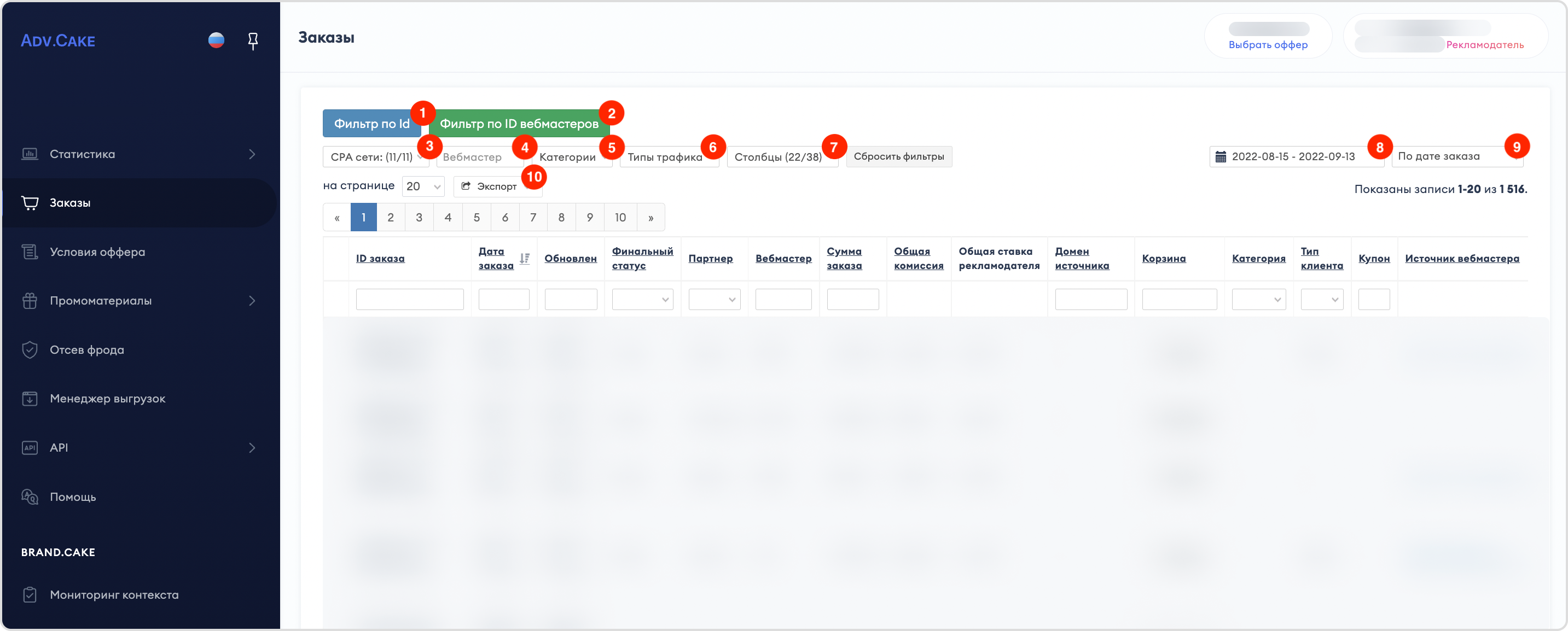
Фильтр по Id — позволяет фильтровать заказы по ID;
Фильтр по ID вебмастеров — позволяет отображать статистику по нескольким вебмастерам;
СРА-сети — позволяет фильтровать данные по CPA-сетям;
Вебмастер — позволяет просматривать статистику по ID вебмастера;
Категории – позволяет фильтровать данные по категориям;
Типы трафика — позволяет фильтровать данные по типу трафика вебмастеров;
Столбцы — позволяет выбрать столбцы для отображения данных;
Фильтр по дате — позволяет задать временной промежуток для отображения данных;
Фильтр по дате обновления — позволяет отображать статистику по вхождению заказа по дате оформления/обновления заказа;
Кнопка Экспорт – позволяет выгрузить список заказов в формате CSV/Excel.
В таблице представлена детальная статистика по заказам/лидам.
Чтобы посмотреть корзину заказа нажмите на кнопку Товар в столбце «Корзина» (для офферов с корзиной):

Чтобы посмотреть историю переходов по заказу нажмите на кнопку ⇉ рядом с Id заказа (для лидовых офферов):

Условия оффера
Раздел содержит краткое описание условий партнерской программы, ее преимуществ, информацию о целевой аудитории и разрешенных/запрещенных типах трафика.
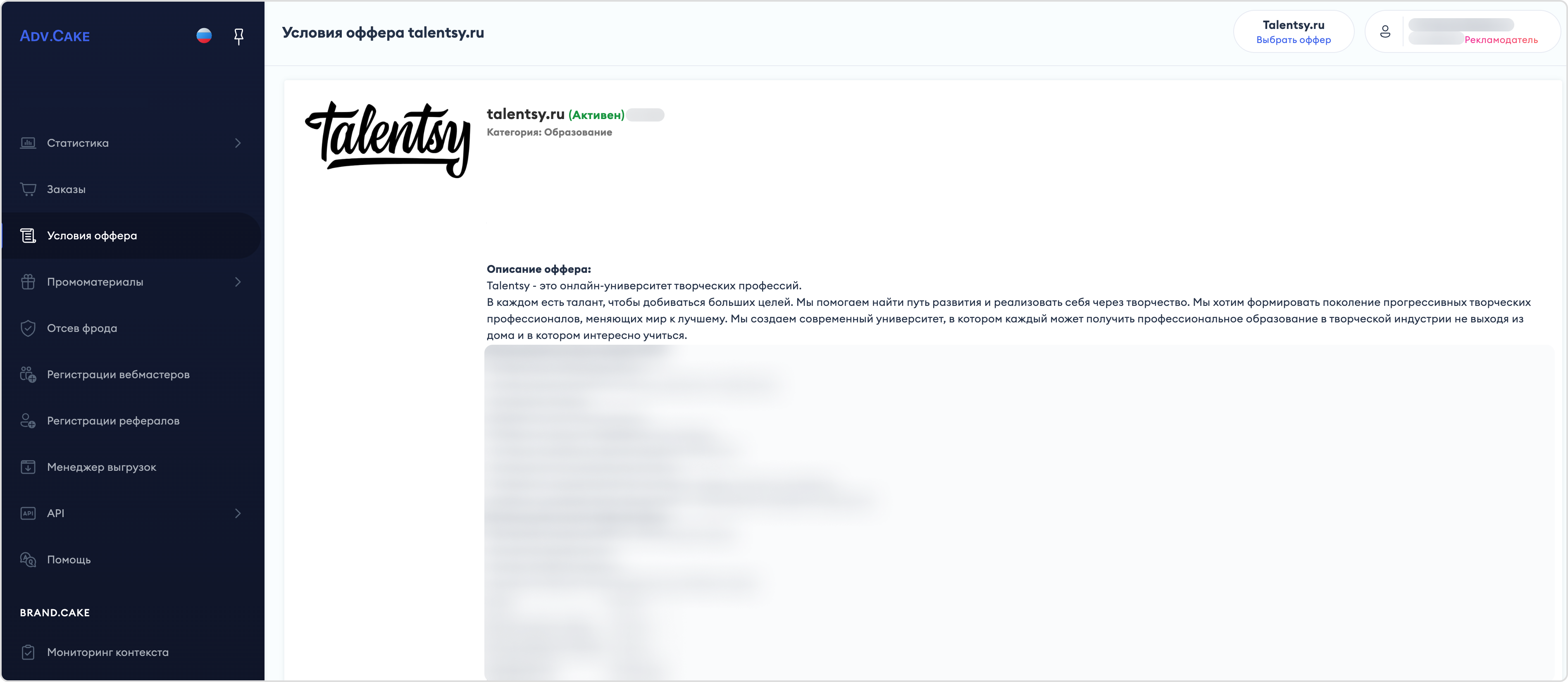
Финансовые продукты
Примечание
Раздел доступен только для финансовых офферов.
В этом разделе содержатся финансовые продукты оффера.
По умолчанию отображаются только активные офферы, чтобы показать неактивные (будут подсвечены красным цветом) нажмите на переключатель (1).
Чтобы посмотреть промоматериал, нажмите на кнопку Подробнее (2).
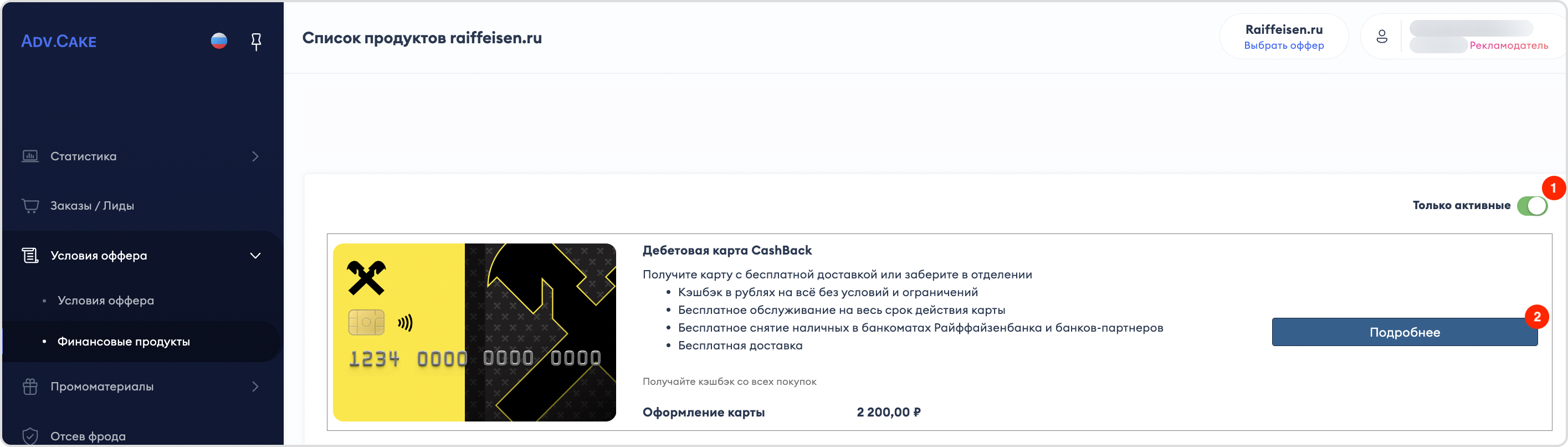
Промоматериалы
Раздел содержит промоматериалы, которые рекламодатель предоставил менеджеру в рамках работы с оффером.
Предоставленные промоматериалы отображаются как у рекламодателя, так и у вебмастера, который работает с оффером рекламодателя.
Акции
В этом разделе содержатся акции вашего оффера.
Примечание
В системе Adv.Cake акции — родительский элемент, который содержит в себе промокоды, баннеры и лендинги.
Чтобы посмотреть детальную информацию по акции, а также привязку к лендингу, баннерам или промокодам, нажмите на кнопку 👁️ напротив акции:
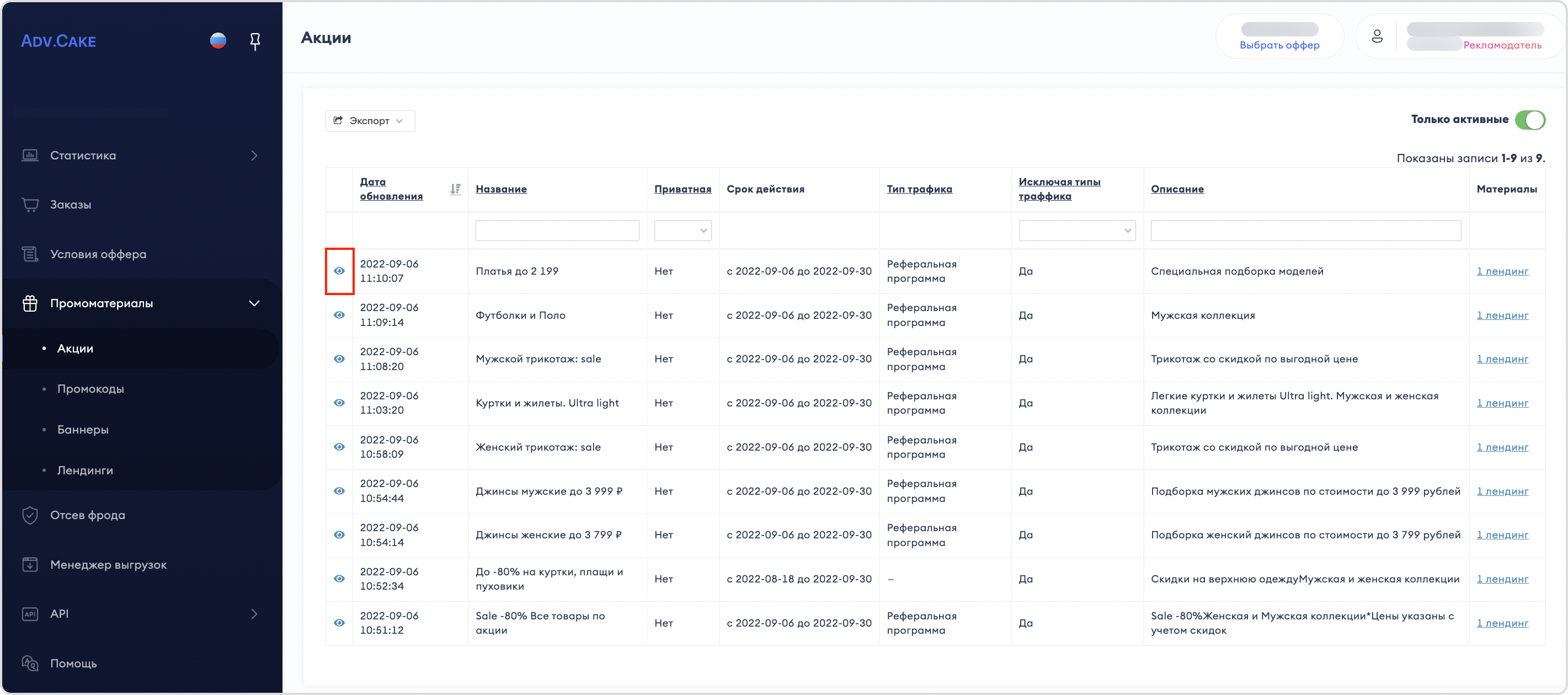
Промокоды
В этом разделе содержатся промокоды вашего оффера.
Чтобы посмотреть детальную информацию по промокоду, нажмите на его название в столбце «Код».
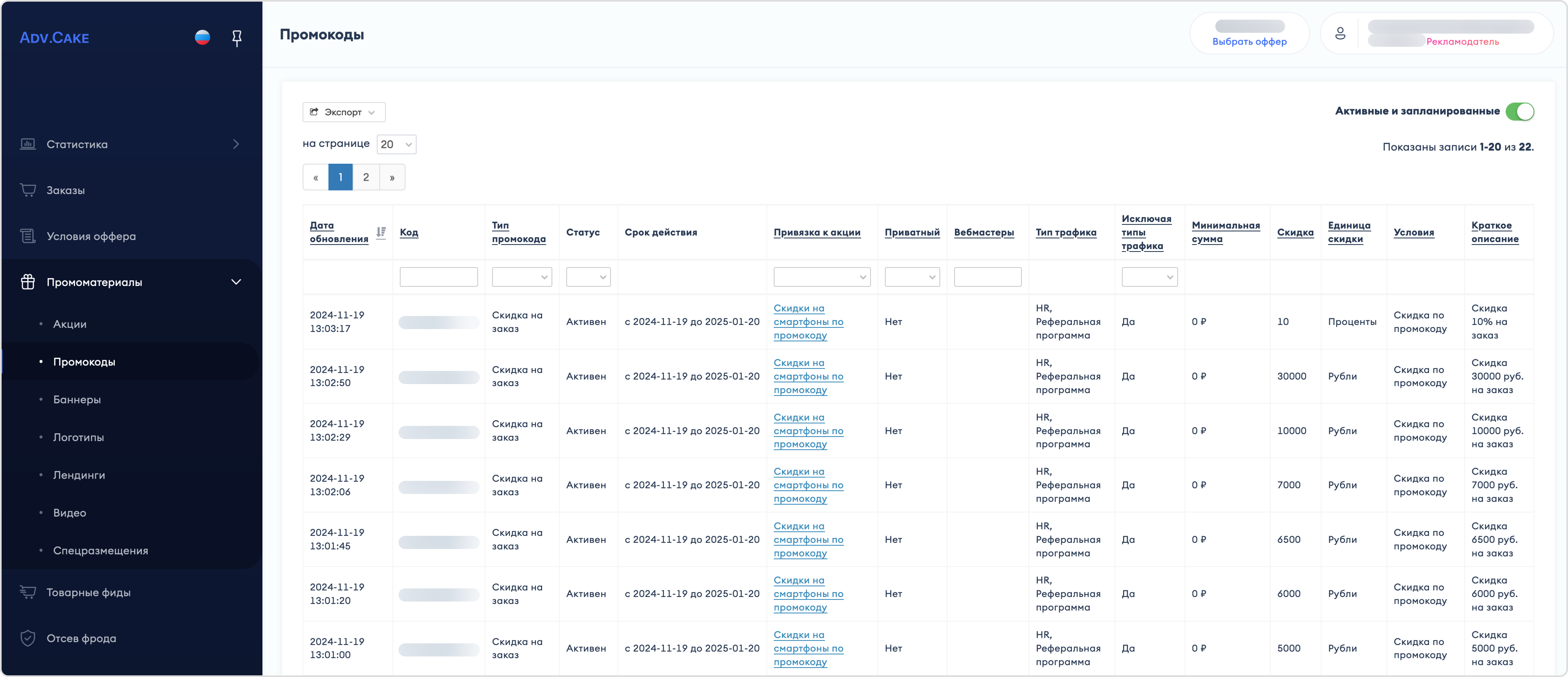
Промопосты
Промопосты – это публикации, созданные специально для продвижения в новостной ленте пользователя.
Здесь вы можете увидеть доступные вам промопосты и скопировать их материалы (текст/изображение). Все материалы промопостов, т.е. тексты и изображения, уже промаркированы в соответствии с законом о рекламе.
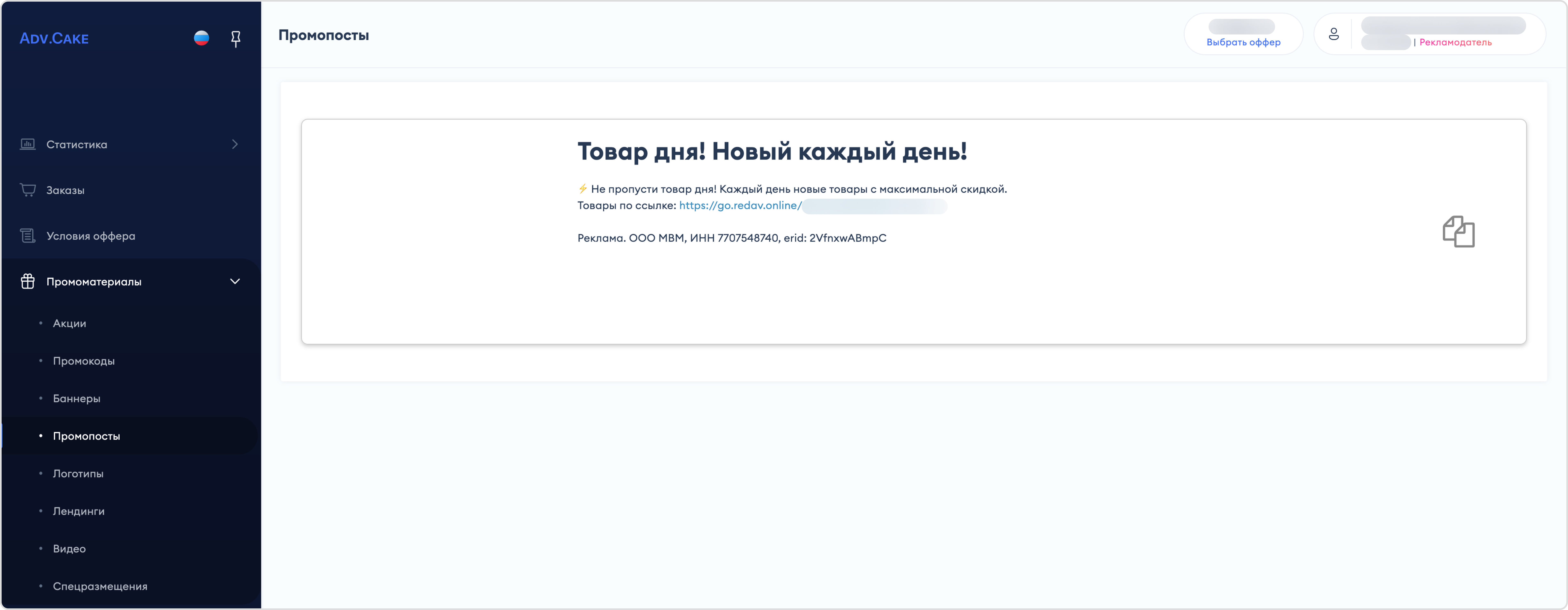
Логотипы
Здесь вы можете скачать логотипы разных цветов и размеров для нужного вам оффера.
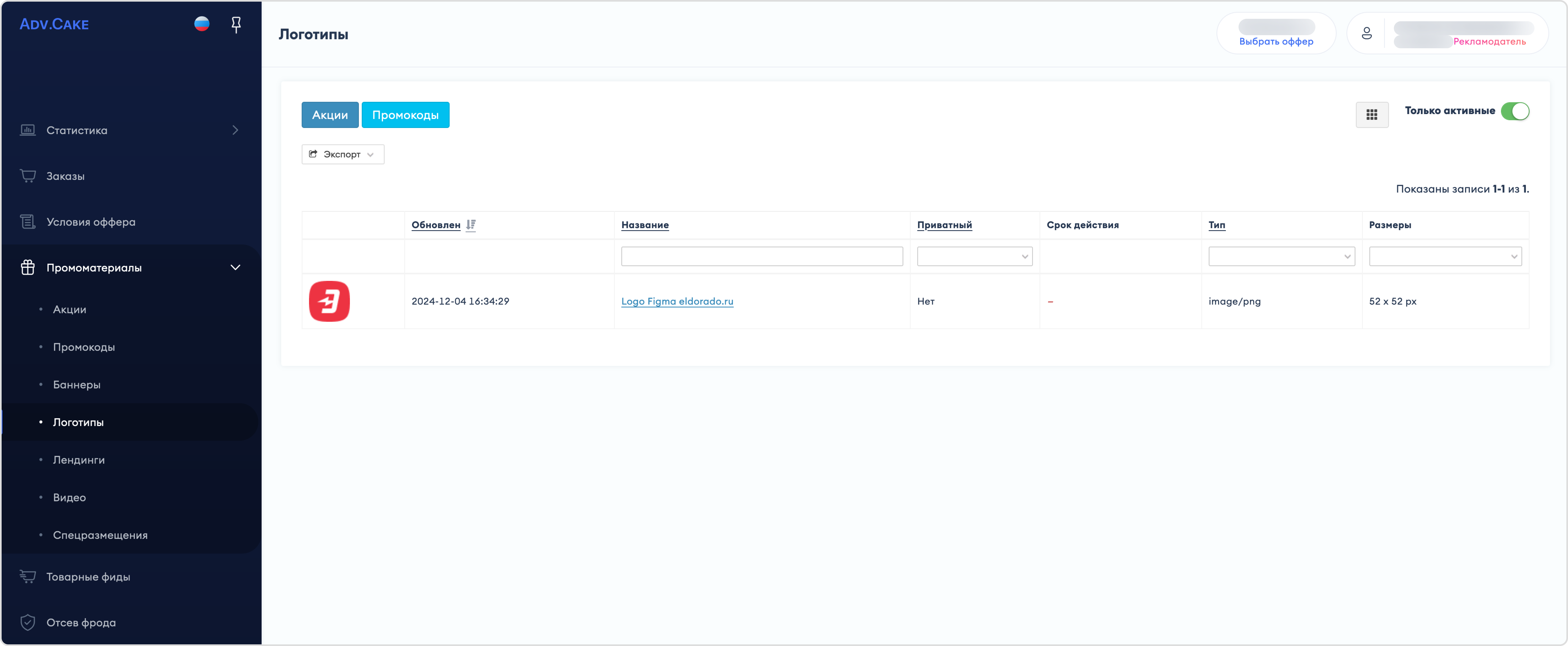
Лендинги
В этом разделе содержатся лендинги вашего оффера.
Чтобы посмотреть к какой акции привязан лендинг, нажмите на название акции в поле «Привязка к акции», а в поле сайт содержится ссылка на сам лендинг.
Подсказка
Информацию по промоматериалам можно выгрузить нажав на кнопку Экспорт в соответствующем разделе.
Видео
Здесь вы можете скачать готовые видео для работы с оффером.
У видео есть оффер, название, категория, лендинг, срок действия и тип.
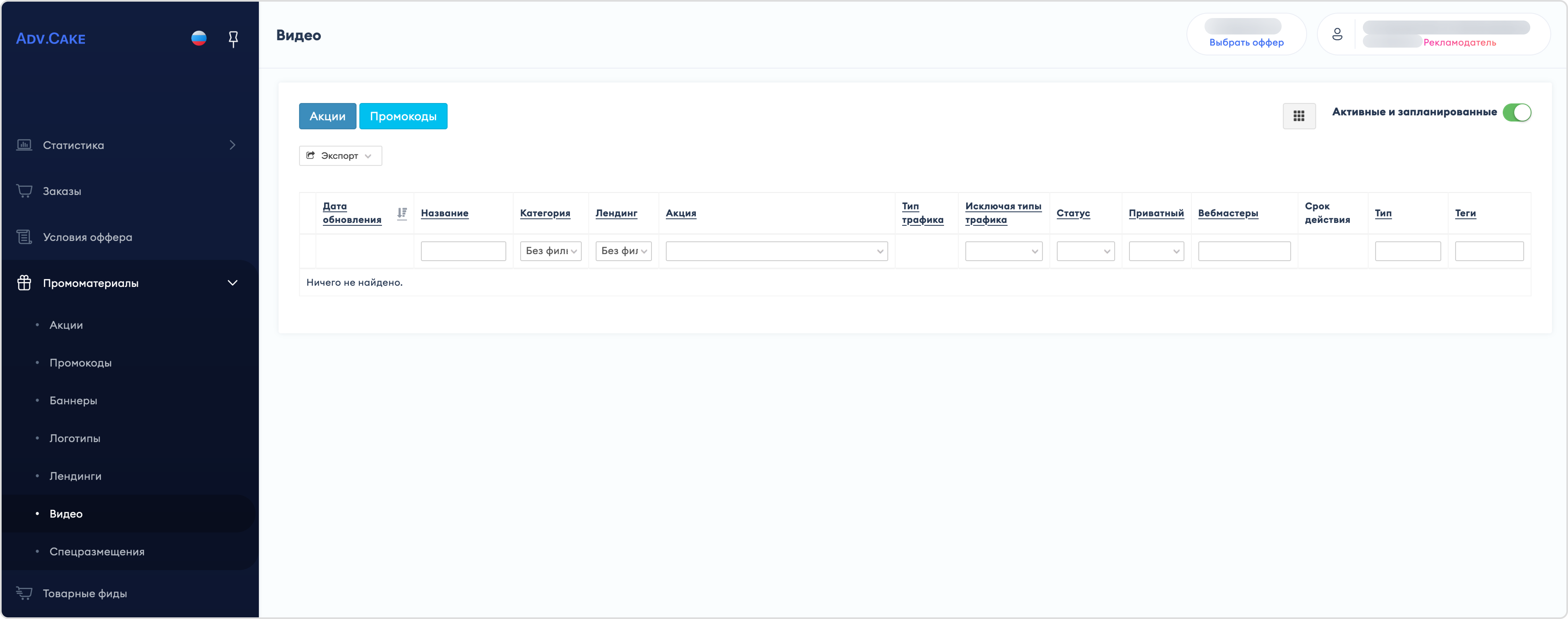
Спецразмещения
В этом разделе представлены различные промоактивности вебмастеров.
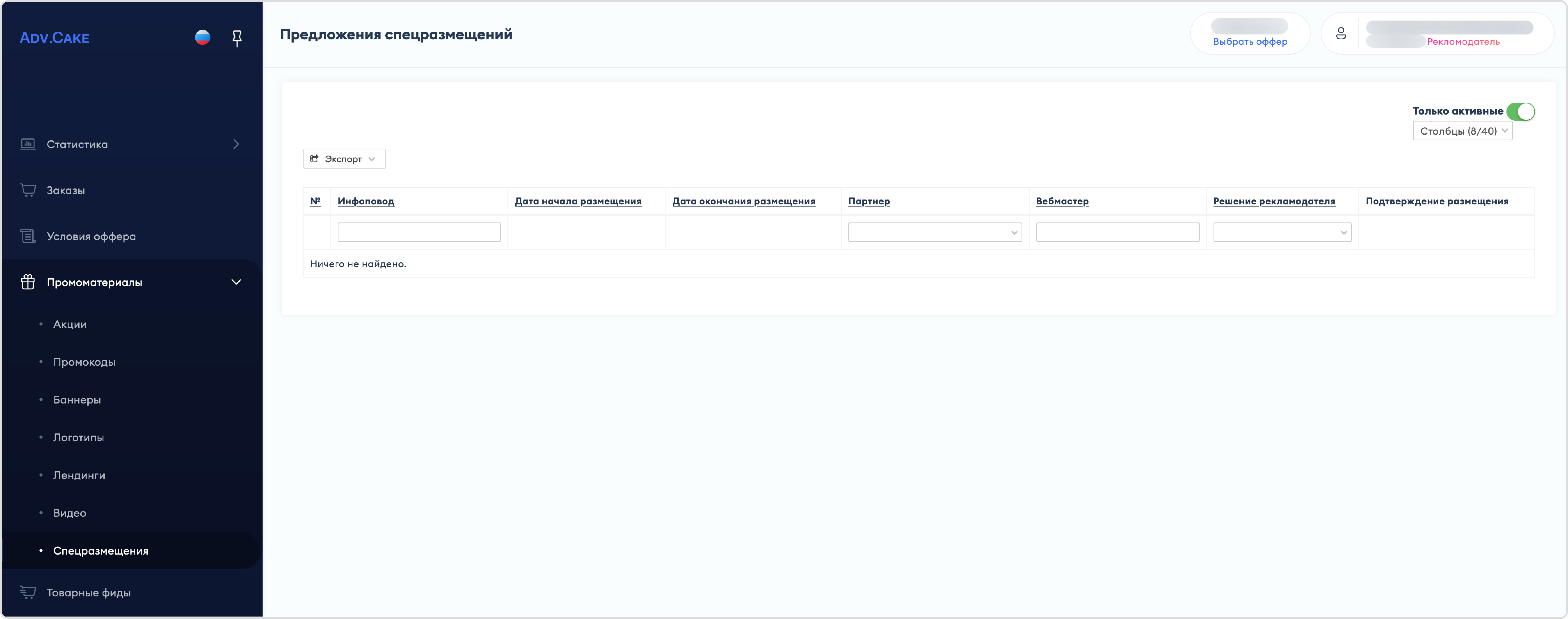
Товарные фиды
В этом разделе находятся товарные фиды – это файлы, которые содержат данные о товарах из каталога сайта рекламодателя.
По кнопке в колонке «Название» вы можете перейти в детальный просмотр выбранного товарного фида:
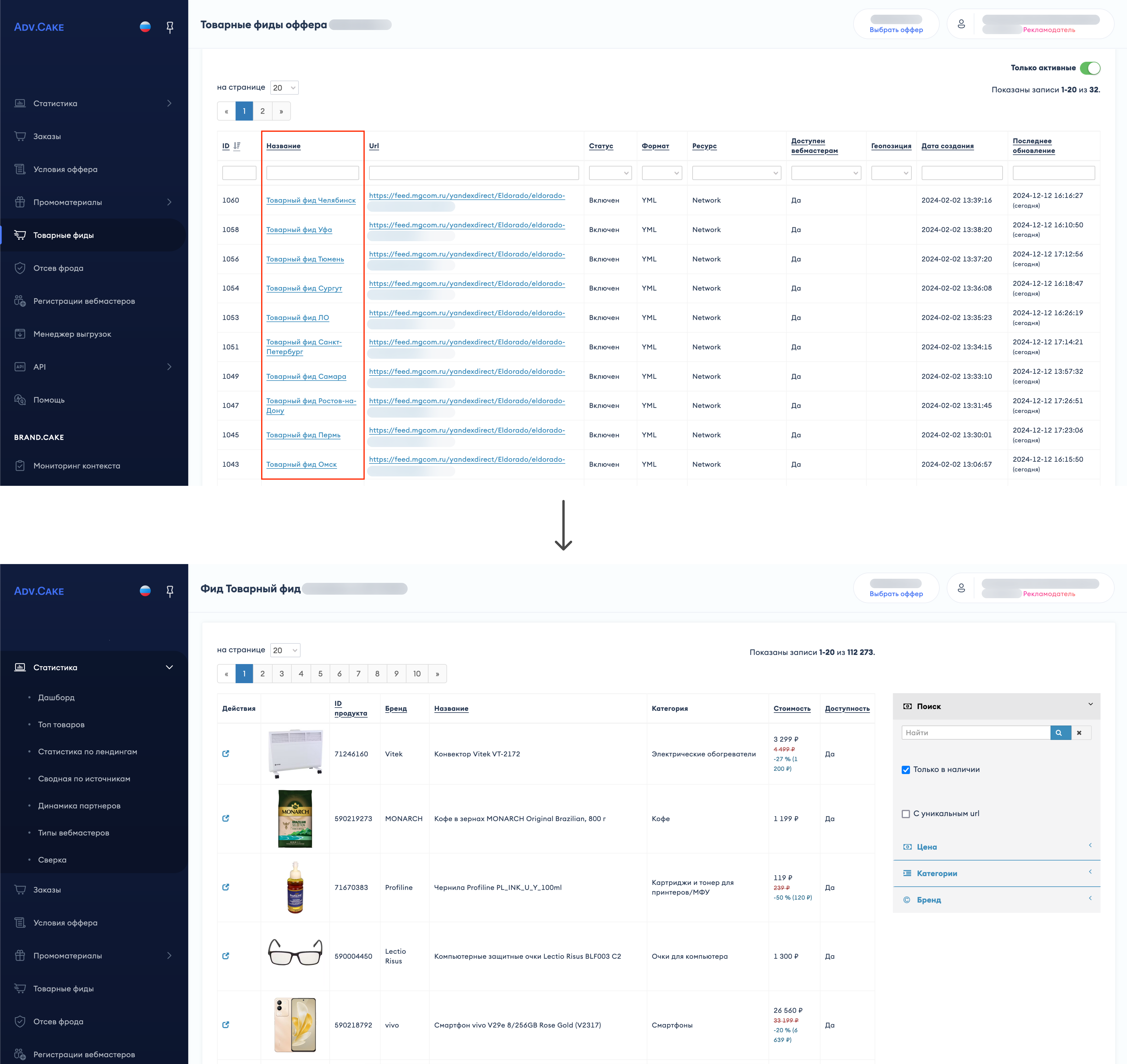
В колонке «URL» находится ссылка на сам товарный фид:
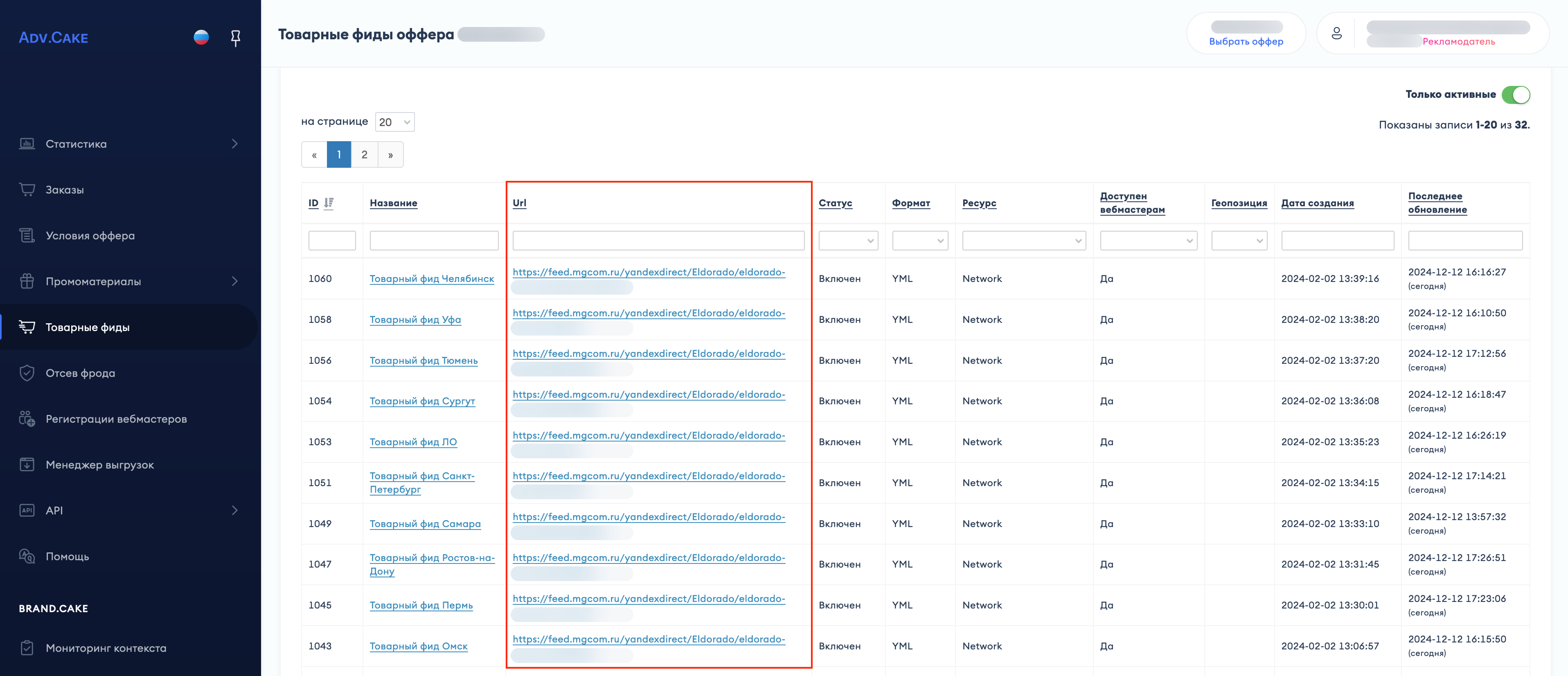
Подсказка
Узнайте больше о формате товарных фидов на странице Описание товарных фидов: структура и примеры.
Отсев фрода
В этом разделе отображаются подозрительные и заблокированные вебмастеры. Если у вас подключена услуга антифрода, вы будете получать наши рекомендации по блокировке недобросовестных вебмастеров.
Далее, вы можете передать полученную информацию в вашу партнерскую сеть или самостоятельно принять решение о блокировке вебмастера и сообщить об этом нам.
Заблокированные
На этой вкладке отображена развернутая информация о заблокированных вебмастерах и заказах.
Переключатель (1) показывает заблокированных вебмастеров за все время, а календарь (2) позволяет задать любой диапазон дат для просмотра информации по заблокированным вебмастерам.
В окне (3) представлена краткая информация по заблокированным вебмастерам и заказам, а также сумма и комиссия по отмененным заказам.
Кнопка Экспорт (4) позволяет экспортировать данные в формате CSV/Excel, а поле (5) позволяет показывать вебмастеров, которые были активны/заблокированы за период.
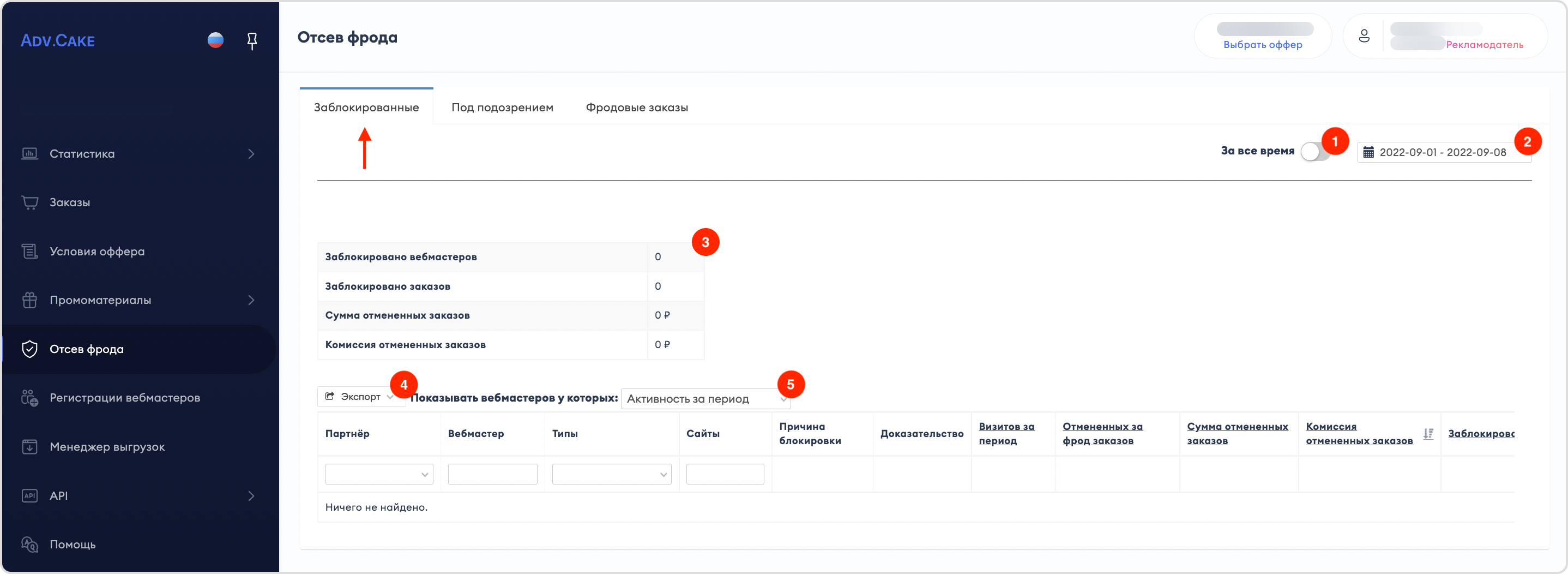
Под подозрением
На этой вкладке отображена информация о подозрительных вебмастерах, которые, например, могут использовать запрещенные Источники трафика.
Фродовые заказы
На этой вкладке отображена информация по фродовым заказам, с возможностью выбора периода дат для просмотра.
Регистрации вебмастеров
Примечание
Этот раздел доступен только для офферов с СПП (собственной партнерской программой).
Раздел содержит необработанные заявки регистрации вебмастеров для текущего оффера.
На странице доступны следующие настройки:
Период – позволяет задавать диапазон дат;
Кнопка Фильтр по вебмастеру и почте – открывает одноименное окно, в котором можно перечислить вебмастеров и почты, чтобы данные в таблице отфильтровались по заданным значениям;
Офферы – позволяет выбрать оффер, если их несколько;
Типы источника – позволяет отфильтровать таблицу по заданным типам источника, которые использует вебмастер;
Кнопка Экспорт – позволяет выгрузить список вебмастеров в формате CSV/Excel;
Кнопка ☐ – позволяет выбрать вебмастера(-ов) и открывает окно действий, где можно одобрить, отклонить или добавить комментарий к заявке. Чтобы выбрать все заявки разом нажмите кнопку ☐ в левом верхнем углу таблицы.
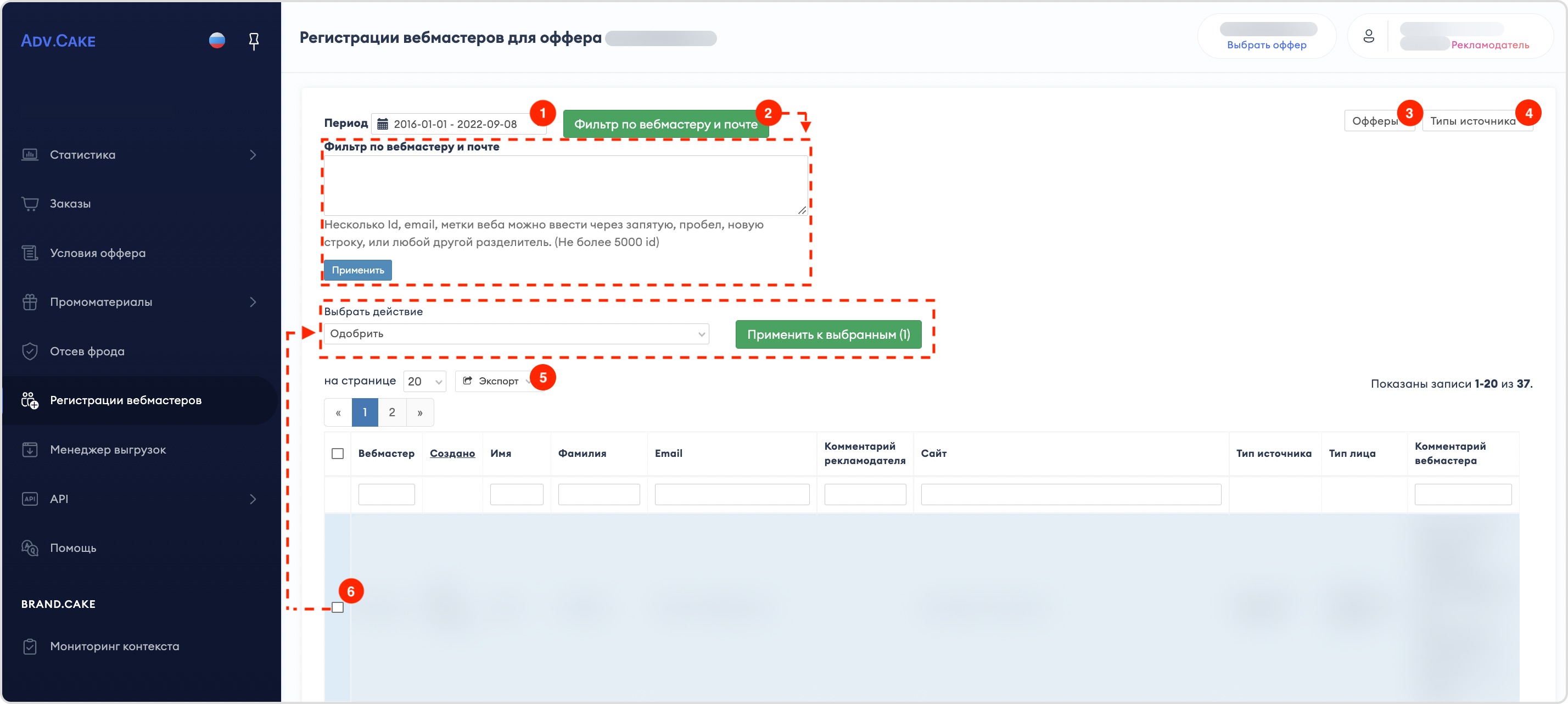
Регистрации рефералов
Примечание
Этот раздел доступен только для офферов с реферальной программой.
Раздел содержит необработанные заявки регистрации участников реферальной программы для текущего оффера.
На странице доступны следующие настройки:
Период – позволяет задавать диапазон дат;
Кнопка Фильтр по вебмастеру и почте – открывает одноименное окно, в котором можно перечислить вебмастеров и почты, чтобы данные в таблице отфильтровались по заданным значениям;
Типы источника – позволяет отфильтровать таблицу по заданным типам источника, которые использует участник реферальной программы;
Кнопка Экспорт – позволяет выгрузить список участников реферальной программы в формате CSV/Excel;
Кнопка ☐ – позволяет выбрать участника(-ов) реферальной программы и открывает окно действий, где можно добавить комментарий к заявке. Чтобы выбрать все заявки разом нажмите кнопку ☐ в левом верхнем углу таблицы.
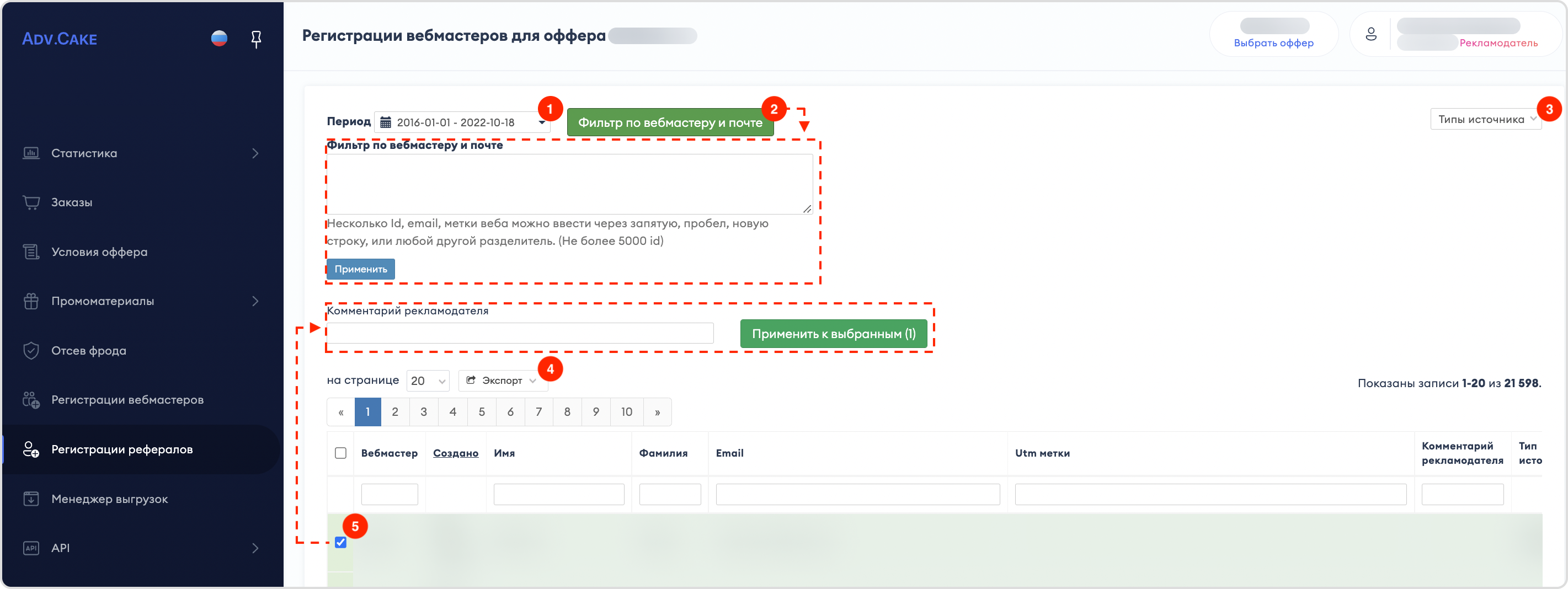
Цвета заявок и что они означают
Зеленый — заявка одобрена, вебмастер может приступать к работе с программой;
Желтый — регистрация вебмастера не окончена, подождите пока вебмастер уточнит дополнительные данные;
Синий — заявка на модерации, подождите пока заявка поменяет свой статус;
Красный — заявка отклонена.
Менеджер выгрузок
В этом разделе содержатся задания на выгрузку данных, которые вы запрашивали за все время работы с нашей платформой.
Например, вы заходите в раздел «Заказы» и хотите выгрузить список всех заказов конкретной CPA-сети. Для этого, вы нажимаете на кнопку Экспорт, выбираете нужный формат выгрузки и видите поп-ап сообщение о созданном задании.
Теперь, задание появится в «Менеджере выгрузок» и отобразится в поле «Задание» и, когда оно будет готово, вы можете его скачать, нажав на соответствующую кнопку в поле «Результат»:
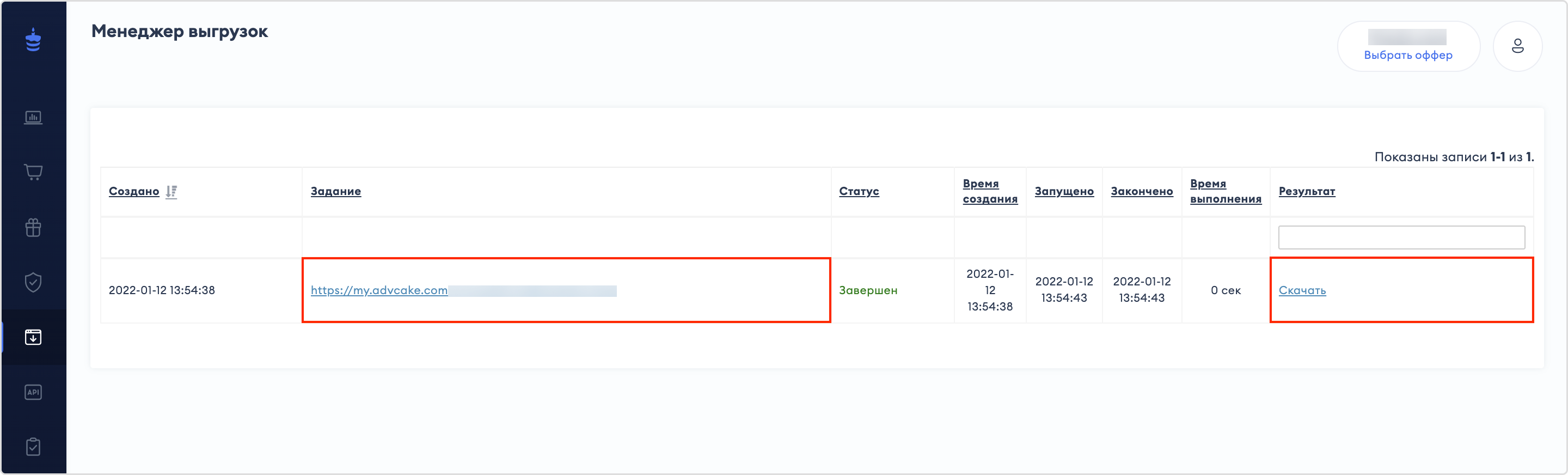
API
Рекламодателям доступно получение списков заказов и визитов в формате JSON.
Инструкции по использованию API, а также примеры запросов описаны в соответствующем разделе в вашем личном кабинете.
Помощь
Этот раздел перенаправит вас на сайт поддержки, на котором вы сейчас находитесь.
Мониторинг контекста (Brand.Cake)
Раздел содержит систему мониторинга нарушений в контекстной рекламе. Подробнее о контекстной рекламе и ее особенностях читайте здесь.
Для более точного отображения данных, воспользуйтесь панелью настроек:
Массовая правка – позволяет применить единоразовое (массовое) действие ко всем нарушениям. После выбора действия нажмите кнопку Применить;
Сбросить фильтры – позволяет сбросить примененные в массовых правках действия;
Нарушения — позволяет выбрать тип нарушения;
Условие — позволяет выбрать тип условия (все/любое);
Столбцы — позволяет выбрать столбцы для отображения данных;
Фильтр по дате — позволяет отслеживать статистику по дате оформления/создания заказа;
Фильтр по дате обновления — позволяет отображать статистику по вхождению заказа по дате обновления/создания заказа;
Выгрузить в Excel — позволяет выгрузить результаты мониторинга в формате Excel.
В столбце «Ссылки» (отмечено пунктиром) находится инструмент детального просмотра переходов по ссылкам.