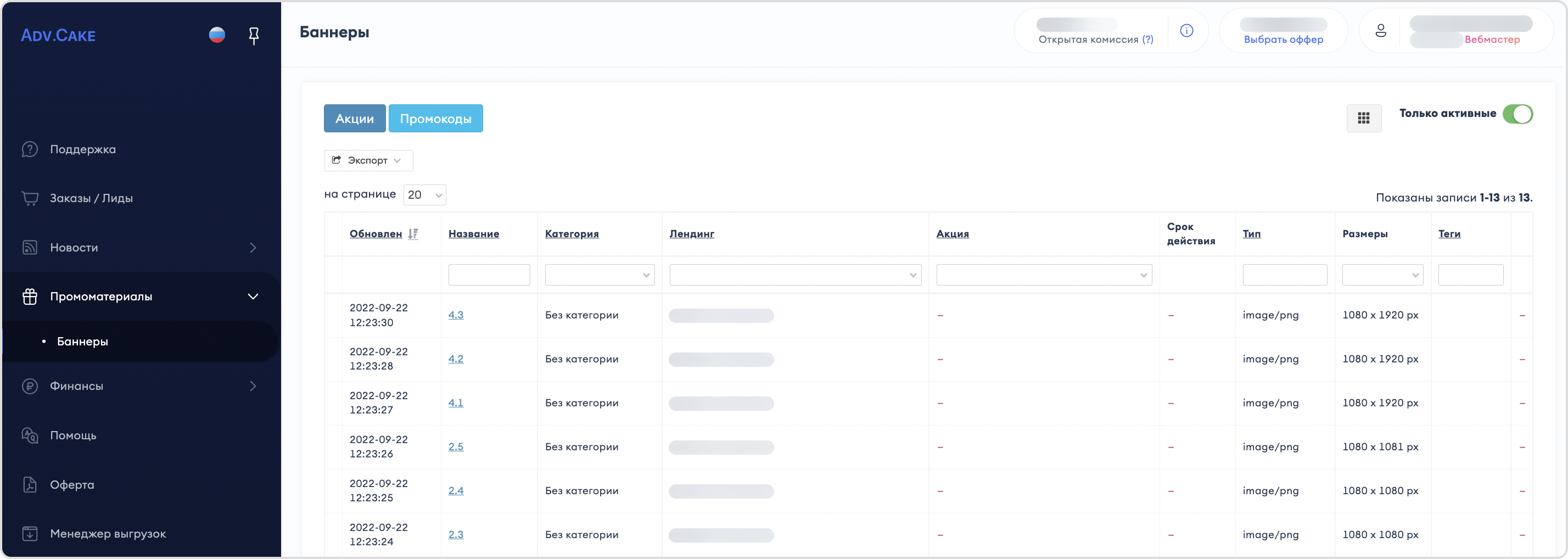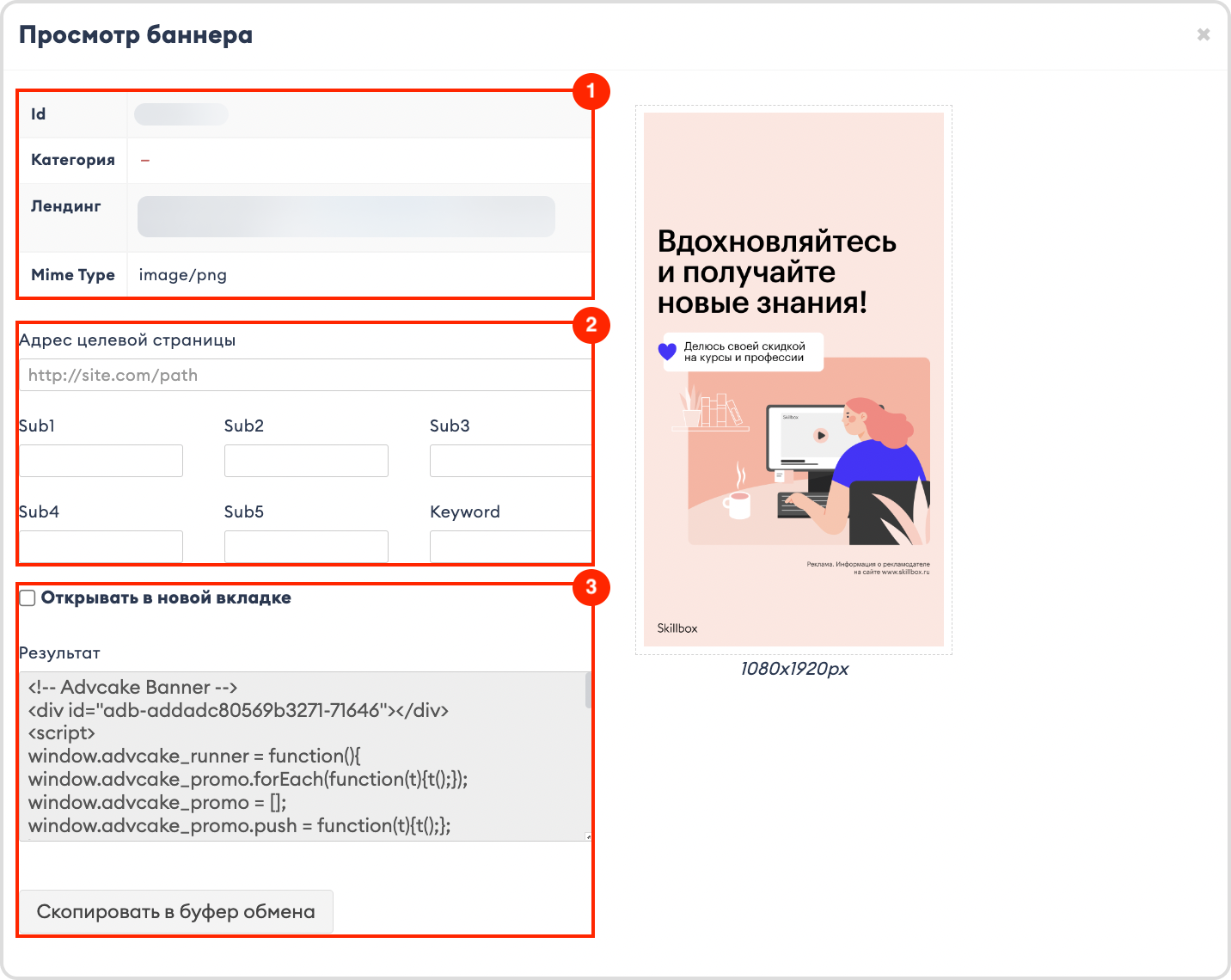Участникам реферальной программы
В этом разделе мы познакомим вас понятием «реферальной программы», рассмотрим разделы главного меню и их основные функции, а также расскажем с чего начать работу с нашей платформой.
Что такое реферальная программа?
Реферальная программа – это маркетинговый инструмент, который позволяет стимулировать процесс так называемого сарафанного радио. Упрощенно это выглядит так – компания поощряет своего клиента каким-нибудь подарком за то, что он посоветует другу приобрести продукт или услугу этой компании.
Например, это может быть приглашение преподавателя в школу учеников или рекомендация сотрудником своих знакомых для работы в компании и т.д.
Знакомство с интерфейсом личного кабинета Adv.Cake
Примечание
Перед тем, как приступить к работе с личным кабинетом, вы увидите всплывающее окно для заполнения данных физ. лица – заполните обязательные поля для продолжения работы и корректного проведения выплат.
Если у вас возникли вопросы, обращайтесь в нашу Службу поддержки.
Ваш личный кабинет разделен на три части: шапка (1), главное меню (2) и рабочая область, где отображаются данные и возможные действия (3).
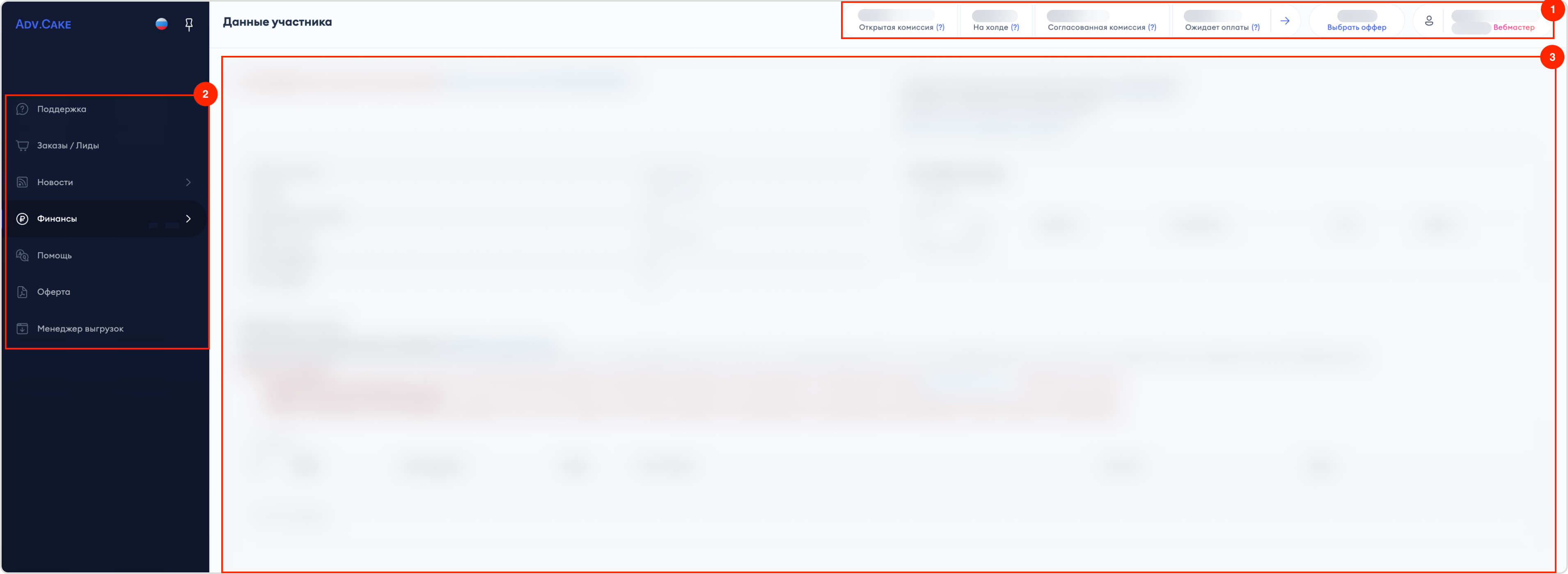
Шапка находится в верхней части личного кабинета и содержит информацию о вашем аккаунте, финансах и вашем текущем оффере.
Если вы работаете с несколькими офферами, нажмите на кнопку Выбрать оффер и введите в поле поиска название оффера, с которым вы планируете работать. Также, для удобства, все офферы разбиты по категориям и выводятся в алфавитном порядке:
Подсказка
Чтобы добавить оффер в избранное, наведите указатель на название оффера и нажмите кнопку ☆
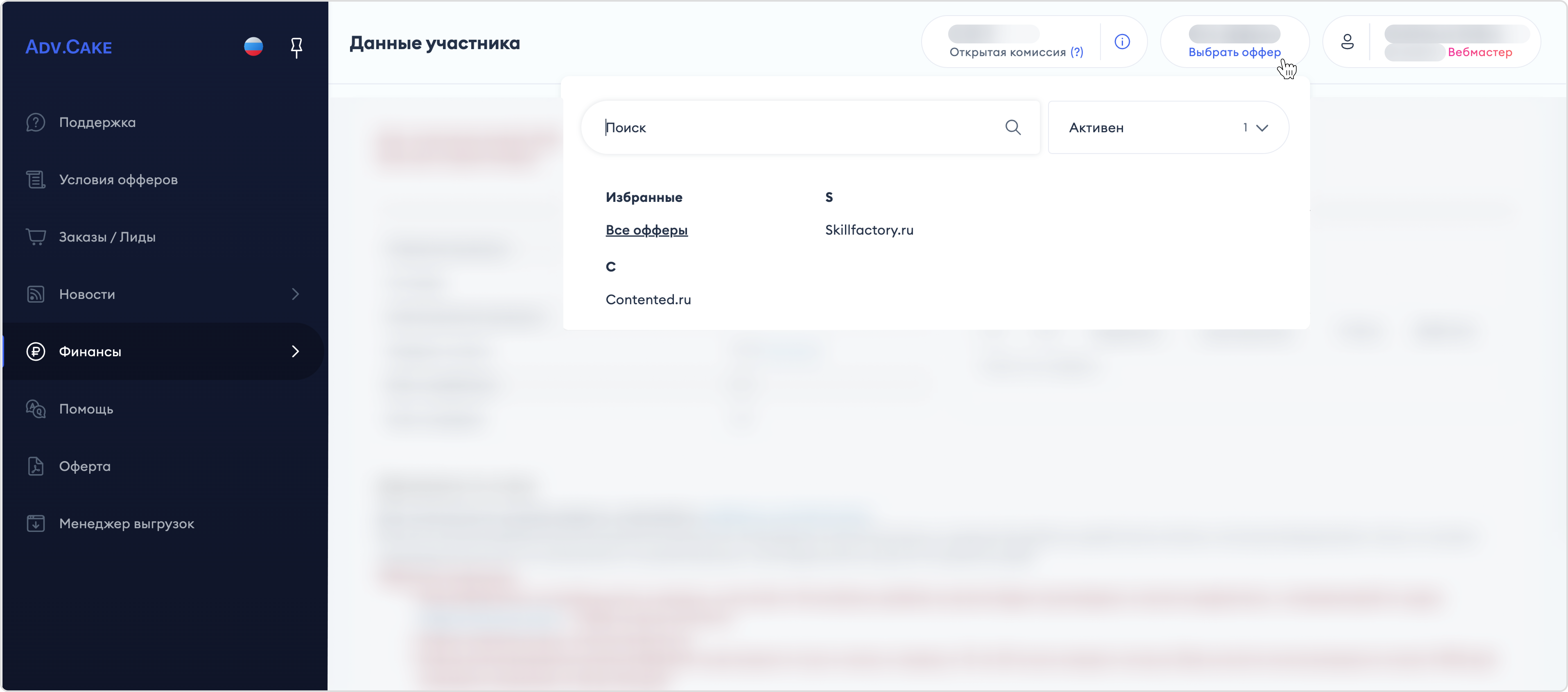
В настройки аккаунта можно попасть нажав на иконку вашего профиля и перейдя в раздел «Профиль»:
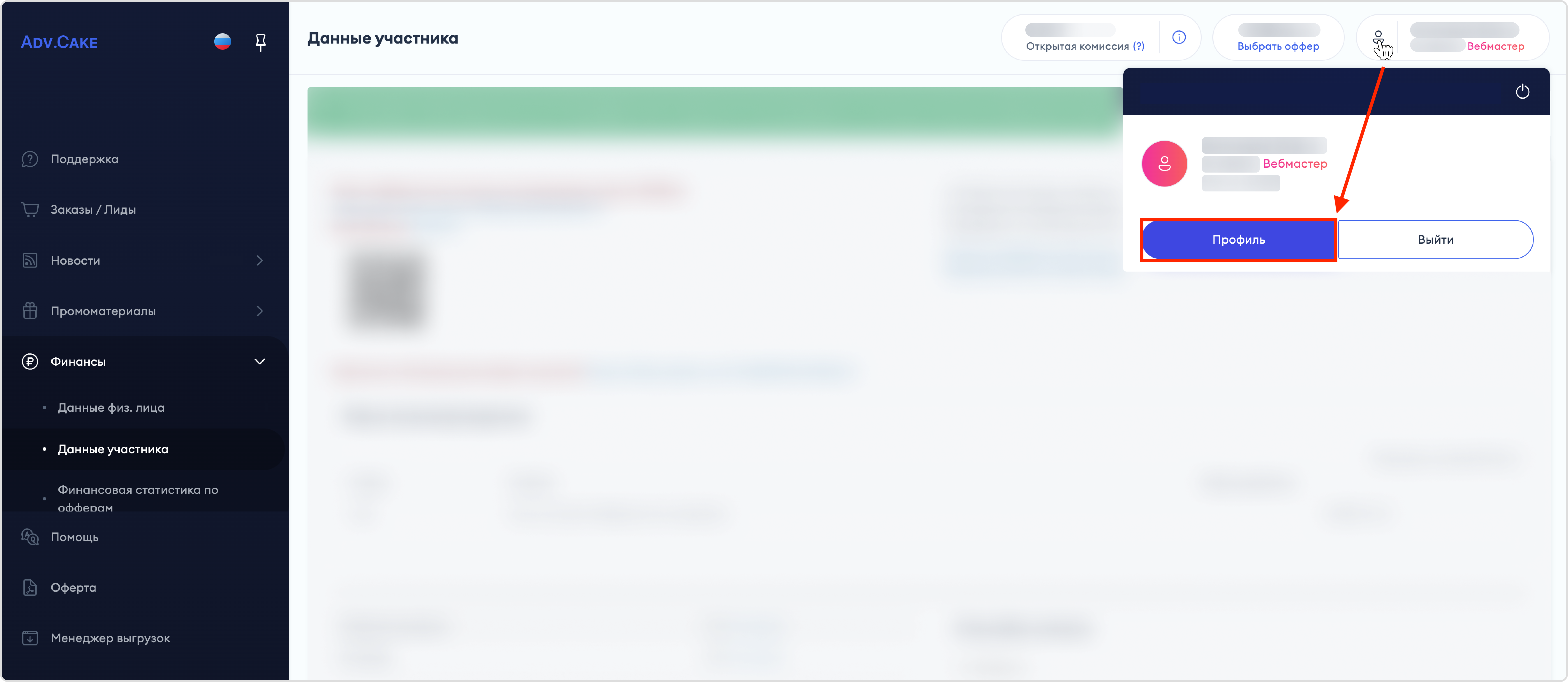
На табе «Профиль» представлена ваша электронная почта, дата регистрации в системе и API ключ.
Здесь же, вы можете изменить ваш аватар, отображаемое имя в системе, Ф.И.О., логин в Telegram, а также язык личного кабинета.
После внесения изменений нажмите на кнопку Сохранить.
Чтобы изменить пароль, нажмите на кнопку Изменить пароль и следуйте инструкциям в появившемся окне.
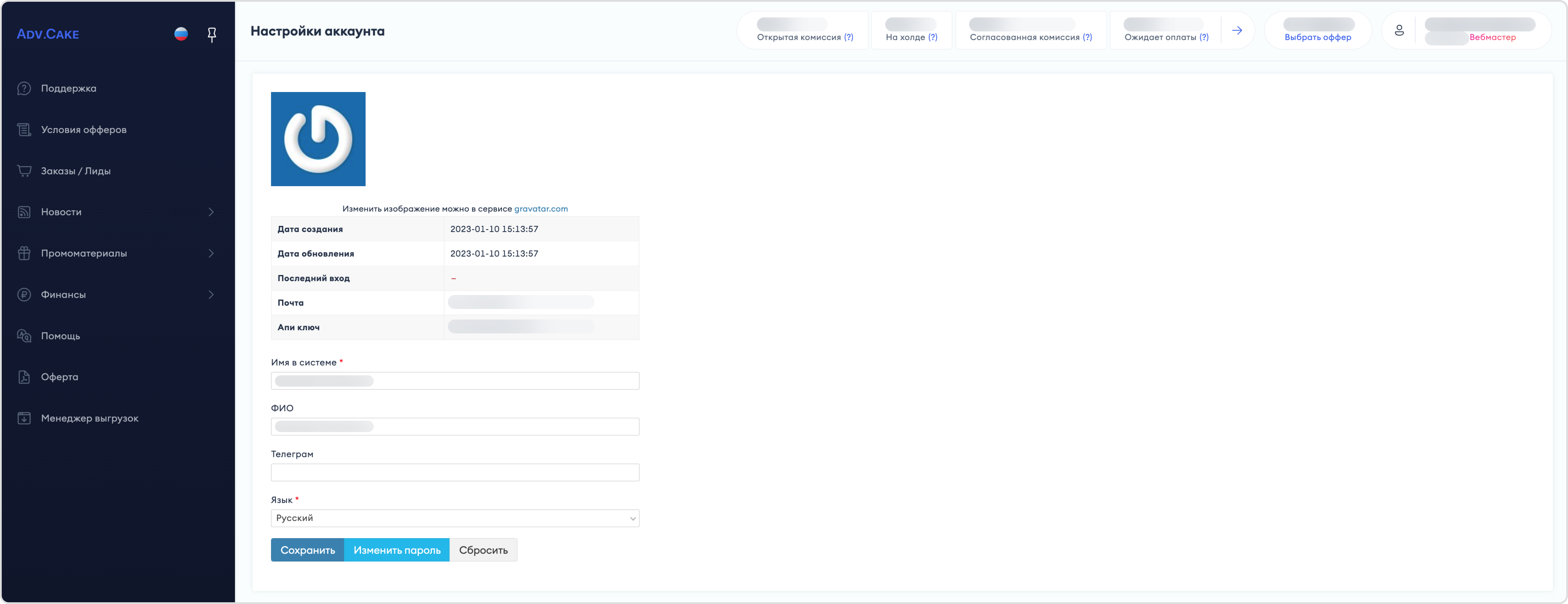
На табе «Интеграция с Telegram» находится инструмент по интеграции и работе с ботом Adv.Cake:
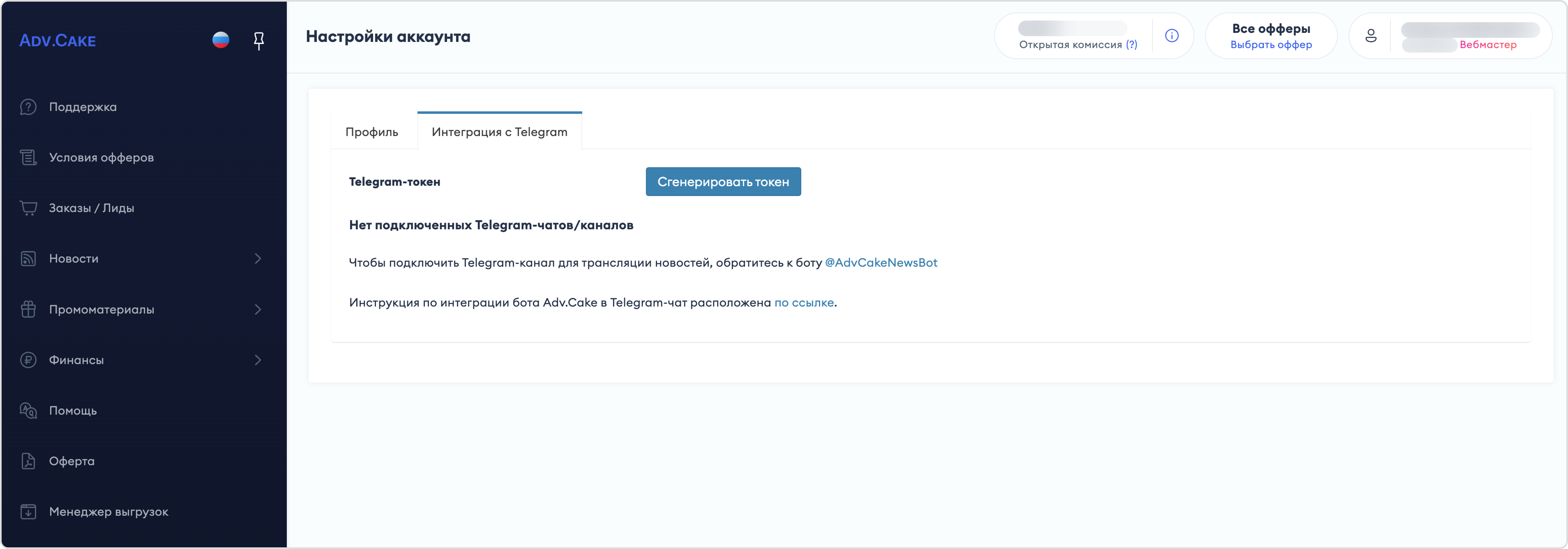
Если вы хотите автоматически получать актуальные новости об изменениях партнерской программы в ваш Telegram чат/канал, смотрите подробности в инструкции по интеграции бота Adv.Cake в Telegram-чат.
С помощью главного меню вы можете перейти в нужный раздел личного кабинета:
Подсказка
Чтобы закрепить меню в левой части экрана, нажмите на иконку с булавкой. Здесь же, можно выбрать, на каком языке будет отображаться ваш личный кабинет.
Поддержка
В этом разделе описывается взаимодействие участника реферальной программы с техподдержкой Adv.Cake через создание тикетов.
Каждому тикету присваивается ID, статус, тема и категория обращения, оффер, а также приоритет рассмотрения.
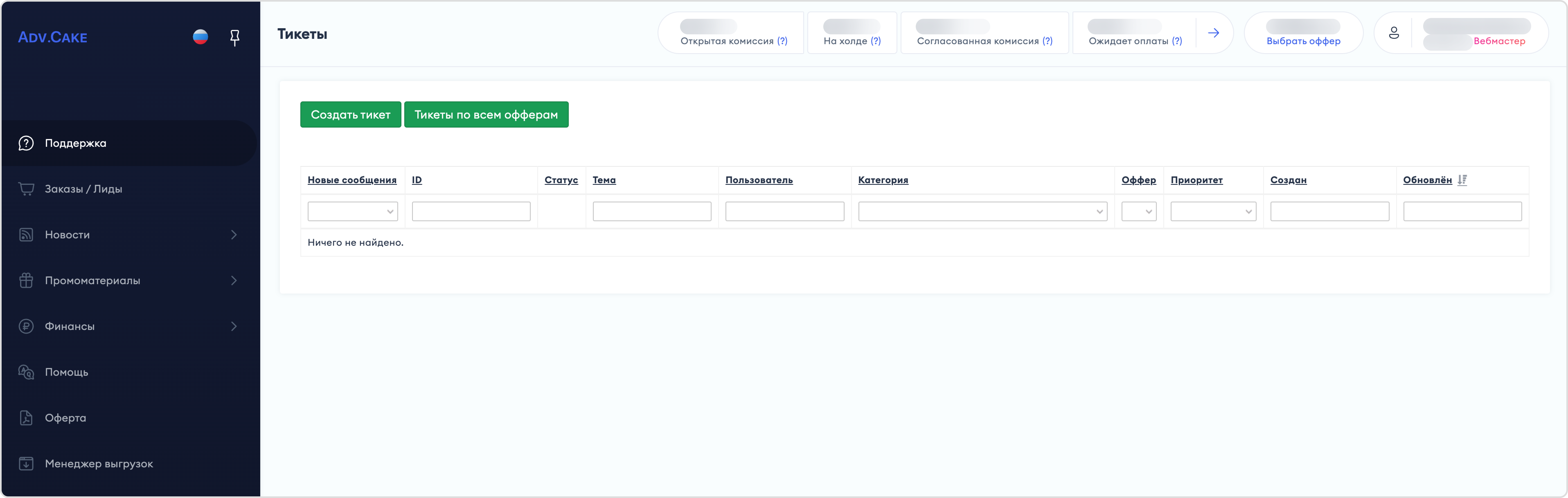
Чтобы создать новый тикет, нажмите Создать тикет и заполните следующие поля:
Категория – общие/технические/финансовые/другие вопросы;
Оффер – оффер, в рамках которого требуется помощь;
Приоритет – низкий/нормальный/высокий;
Тема – тема вопроса, вкратце отражающая его суть;
Текст задачи – подробное описание проблемы;
Файл – скриншот или иной файл подтверждающий проблему (желательно, но не обязательно к заполнению).
Примечание
Обратите внимание, максимальный размер прикрепляемого файла ограничен 100 MB.
При этом формат файла может быть почти любым – csv, doc, docx, pdf, txt, xls, xlsx, bmp, ico, gif, jpg, jpeg, jfif, png, svg.
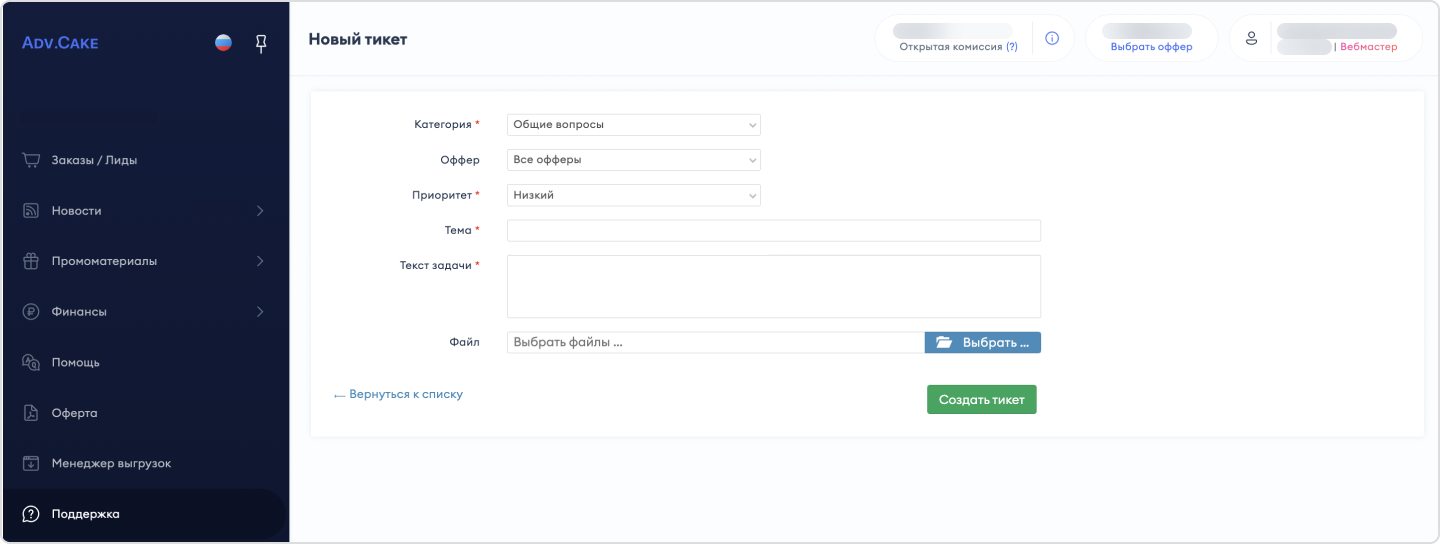
Подсказка
Прежде чем создавать тикет, рекомендуем обратиться к нашей документации – возможно, вы найдете ответ на ваш вопрос.
Заказы/Лиды
Раздел содержит подробную информацию о заказах/лидах, совершенных по вашей партнерской ссылке.
Для более точного отображения данных по заказам/лидам, воспользуйтесь панелью настроек:
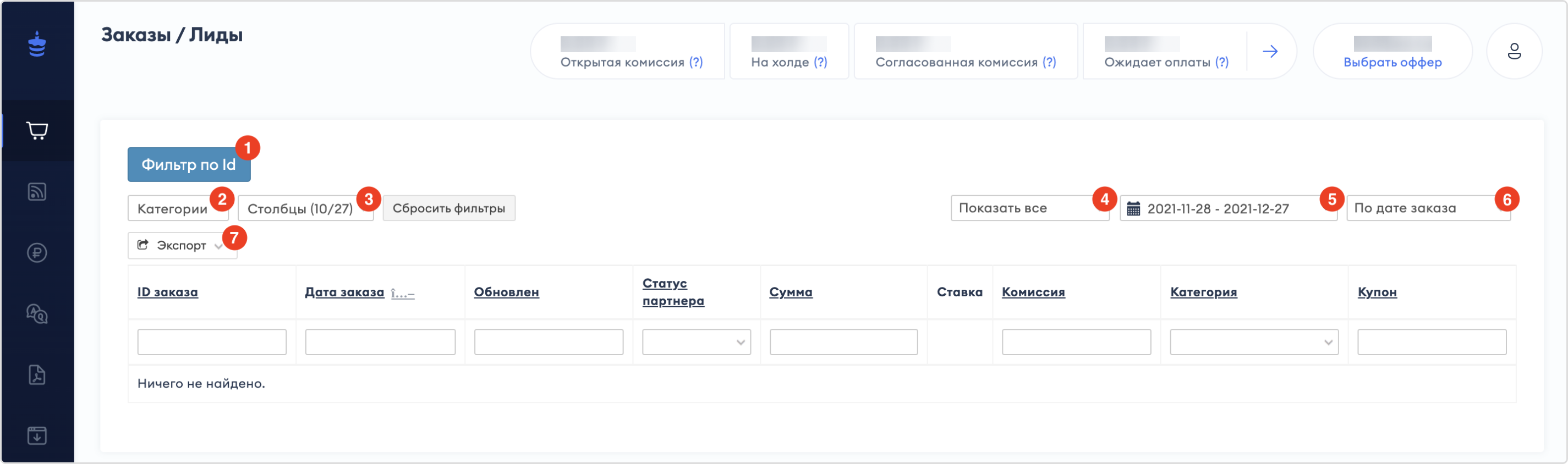
Фильтр по Id — позволяет фильтровать заказы по ID;
Категории — позволяет выбрать категории для отображения данных;
Столбцы — позволяет выбрать столбцы для отображения данных;
Фильтр по оплате — позволяет фильтровать заказы по статусу оплаты;
Фильтр по дате — позволяет задать временной промежуток для отображения данных;
Фильтр по дате заказа/обновления — позволяет фильтровать по дате заказа/обновления;
Экспорт — позволяет экспортировать данные в формате CSV/Excel.
Новости
Все новости
Раздел содержит новости от партнерских программ о новых акциях, изменении условий программ, добавлении рекламных материалов и др.
Новости выделяются тремя цветами:
Зеленый — новость не просмотрена;
Желтый — новость просмотрена;
Красный — важная новость.
Настройки уведомлений
Раздел содержит настройки уведомлений.
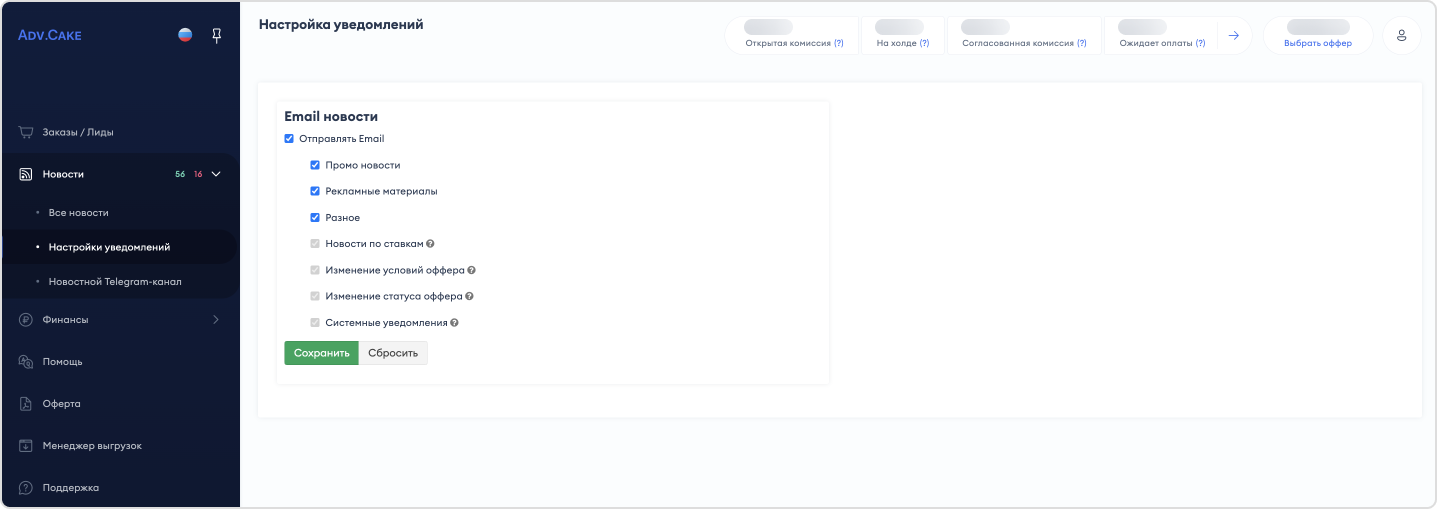
Промоматериалы
Предупреждение
Обратите внимание, данный раздел доступен не на всех офферах.
Раздел содержит доступные промоматериалы, которые рекламодатель предоставил в рамках работы с оффером.
Финансы
Данные физ.лица
В этом разделе содержатся ваши персональные данные, которые нужны для проведения выплат.
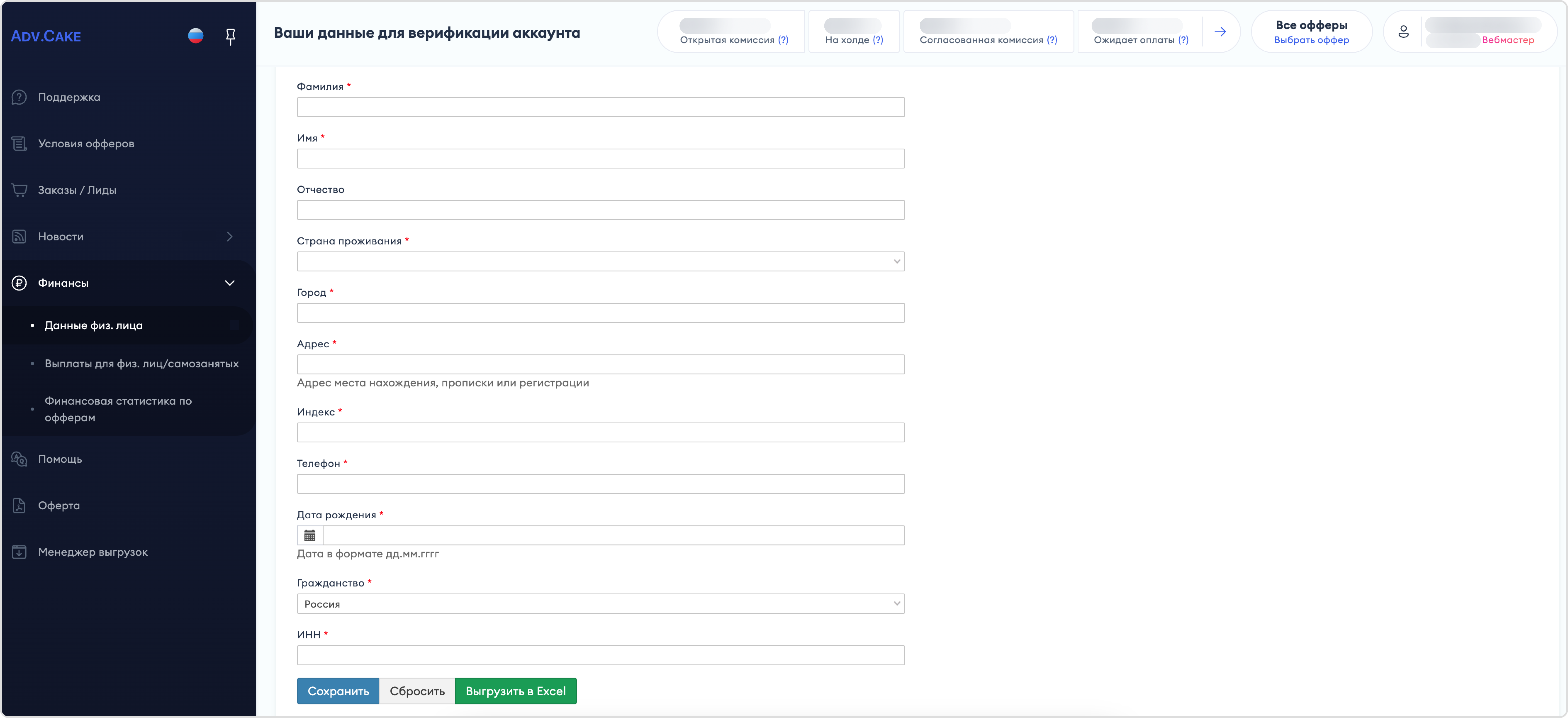
Данные участника
Это основной раздел участника реферальной программы, который содержит материалы для работы, реферальную ссылку(-и), способы оплаты и подробную информацию о выплатах по совершенным действиям.
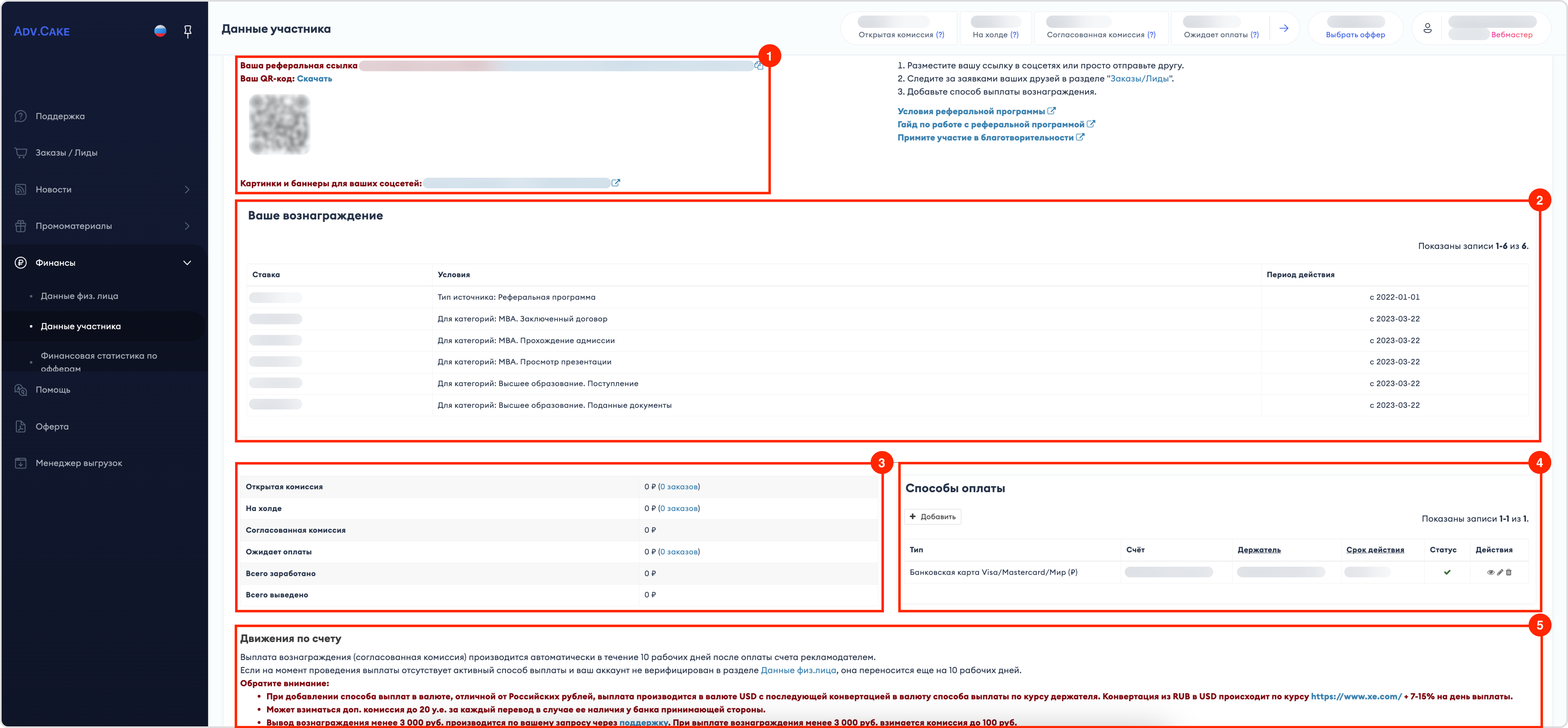
Ссылки — в этом блоке содержатся ваша реферальная ссылка и прочая информация:
Реферальная ссылка – ваш основной инструмент для работы. Размещайте ее на ваших рекламных площадках и следите за статистикой в разделе «Заказы/Лиды»;
QR-код – дублирует вашу реферальную ссылку. Чтобы скачать QR-код в виде
png-изображения, нажмите Скачать;Картинки и баннеры для ваших соцсетей – ссылка на облачное хранилище с медиа-файлами для размещения в ваших соцсетях (при наличии).
Примечание
Реферальная ссылка появится в вашем личном кабинете после регистрации в нашей системе.
Подсказка
На некоторых офферах есть определенные условия реферальной программы, узнать о которых, вы можете нажав на кнопку Условия реферальной программы.
Вознаграждение – в этом блоке перечислены ставки в фиксированном или процентом соотношении, которые применяются за определенные действия в рамках реферальной программы;
Выплаты — в этом блоке содержится информация о начислении вознаграждения. Эту же информацию вы можете видеть в шапке личного кабинета.
Подсказка
Столбец «Дата обновления» сориентирует вас по срокам выплаты – они зависят от даты добавления способа выплат.
Краткое описание статусов выплат
Открытая комиссия — комиссия всех заказов в статусе «Новый». При получении статуса «Одобрен» переходит в раздел «На холде», при получении статуса «Отменен» — списывается. Открытая комиссия может изменяться не только за счет изменения статуса, но и за счет изменения самой комиссии. Т.е. пользователь приобрел товаров на 10 000 руб, после чего решил вернуть часть товаров часть товаров – общая сумма заказа, как и общая комиссия, изменится, и если она считается в % от стоимости, тогде она тоже уменьшится;
На холде — комиссия заказов в статусе «Одобрен», будет доступна к выводу после согласования и оплаты рекламодателем;
Согласованная комиссия – комиссия, доступная к выводу. Выплата создается автоматически в течение 10 дней после оплаты счета рекламодателем;
Ожидает оплаты — передано на оплату в сервис выплат. Среднее время проведения выплаты — 10 дней.
Способы оплаты — блок с доступными способы выплат для вывода вознаграждения. Чтобы добавить новый способ выплат нажмите кнопку + Добавить.
Доступные способы вывода средств:
Банковская карта — для карт российских банков-эмитентов/Банковская карта Mastercard — для валютных карт;
Банковский перевод — иностранное физ.лицо (для счетов карт иностранных банков-эмитентов). Указывайте имя и фамилию латиницей, например
Ivan Ivanov;WebMoney — для получения выплат в долларовом эквиваленте.
Движения по счету — блок со сводной информацией по вашим финансам.
Финансовая статистика по офферам
В этом разделе содержится статистика по движению средств по всем офферам за все время или за выбранный период.
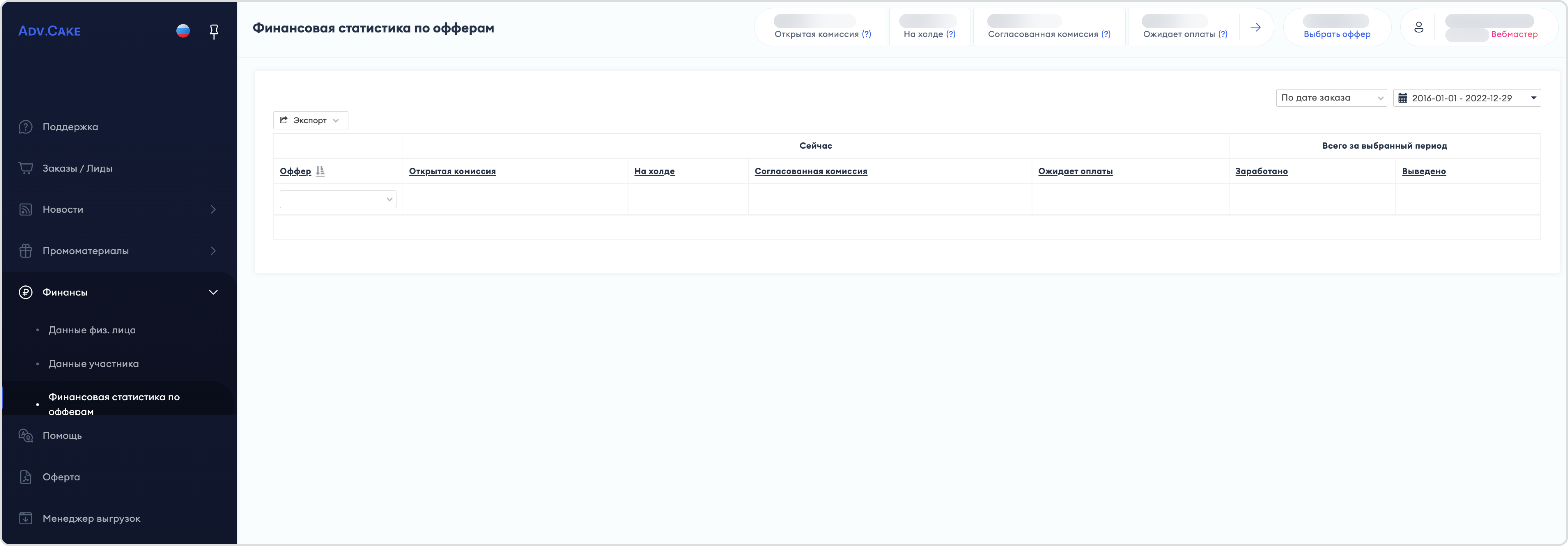
Реестр начислений
В этом разделе содержится статистика по всем вашим начислениям.
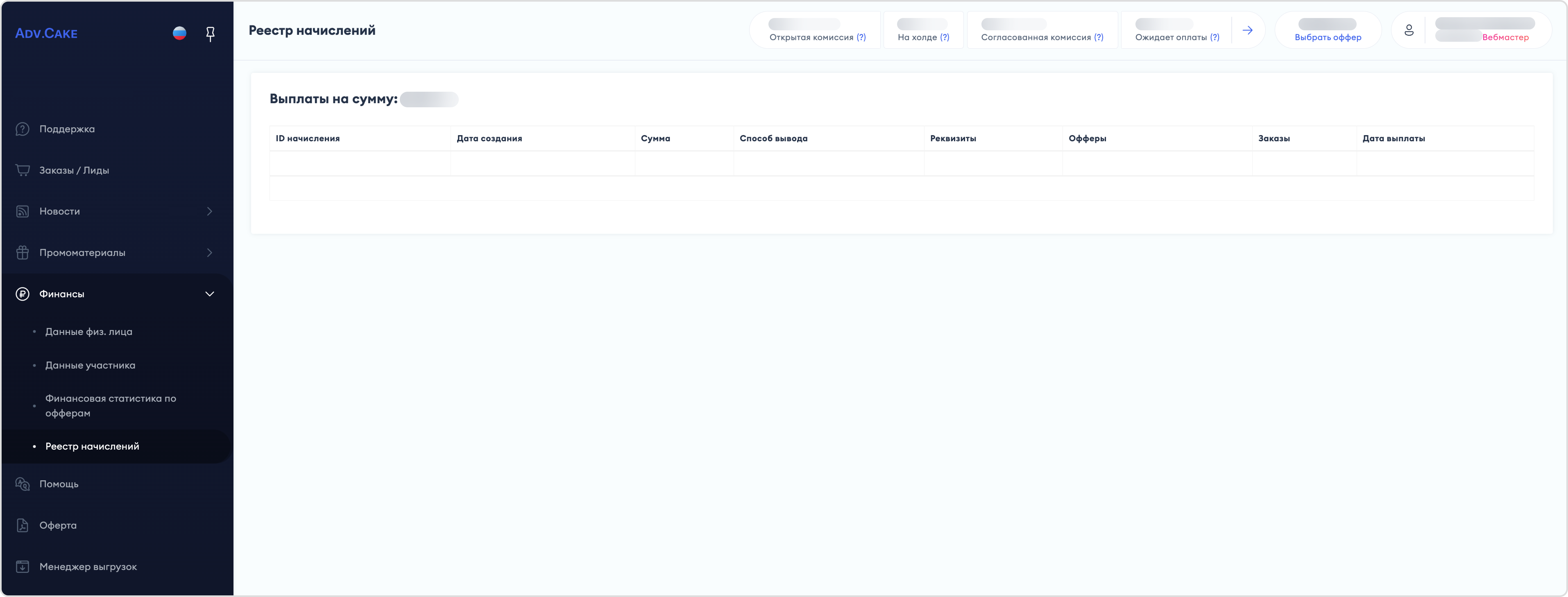
Помощь
Этот раздел перенаправит вас на сайт поддержки, на котором вы сейчас находитесь.
Оферта
Раздел перенаправит вас на оферту о заключении договора оказания услуг.
Подсказка
Оферты, представленные в личном кабинете, могут отличаться в зависимости от типа занятости.
Менеджер выгрузок
В этом разделе содержатся задания на выгрузку данных, которые вы запрашивали за все время работы с нашей платформой.
Например, вы заходите в раздел «Заказы/Лиды» и хотите выгрузить список всех заказов конкретного оффера. Для этого, вы нажимаете на кнопку Экспорт, выбираете нужный формат выгрузки и видите поп-ап сообщение о созданном задании.
Далее, созданное задание появится в «Менеджере выгрузок» и отобразится в поле «Задание», а когда оно будет готово, вы можете его скачать, нажав на кнопку в поле «Результат»:
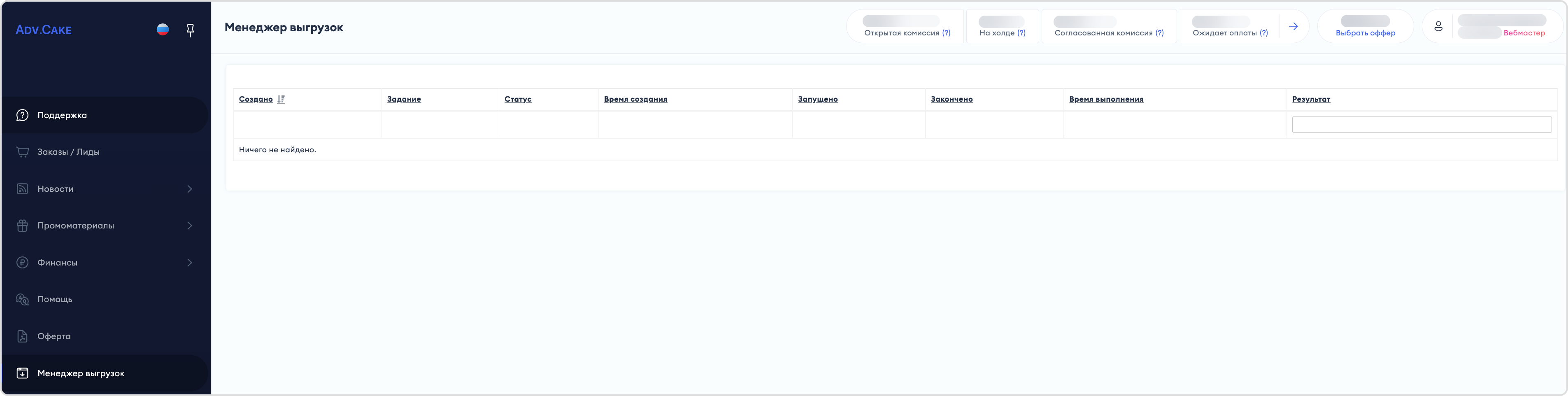
С чего начать?
Шаг 1: Работа с реферальными ссылками
Перейдите в раздел «Финансы» → «Данные участника»;
Скопируйте вашу реферальную ссылку (вы также можете воспользоваться QR-кодом, дублирующим вашу реферальную ссылку и готовыми креативами для соц.сетей при их наличии);
Разместите реферальную ссылку/QR-код/креатив на вашей рекламной площадке;
После того, как пользователь перейдет по вашей ссылке и совершит действие, оно загрузится в систему и отобразится в разделе «Заказы/Лиды».
Шаг 2: Получение вознаграждения
Вы можете отслеживать ваш баланс в шапке личного кабинета или в разделе «Данные участника» или в шапке личного кабинета.
Когда сумма появится в поле «Согласованная комиссия», вы сможете вывести ее на свой счет или электронный кошелек.
Подсказка
Для возможности вывода средств не забудьте добавить ваши данные для проведения выплат в разделе «Финансы» → «Данные физ.лица», а также способ выплат в разделе «Финансы» → «Данные участника».
Примечание
Выплата вознаграждения (согласованная комиссия) производится автоматически в течение 10 рабочих дней после оплаты счета рекламодателем. Если на момент проведения выплаты нет доступного способа выплаты, она переносится еще на 10 рабочих дней.